|
.NET TIPS [ASP.NET AJAX]Virtual Earthを操作するには?[2.0、3.0、3.5、C#、VB]山田 祥寛2008/06/26 |
 |
|
|
|
「TIPS:[ASP.NET AJAX]Googleマップを操作するには?」では、代表的な地図サービスであるGoogleマップ(とこれを操作するためのGoogle Maps API)をASP.NET AJAXから操作する方法について紹介した。
GoogleマップはAjax黎明期(れいめいき)に登場した代表的なAjax対応地図サービスであるが、唯一というわけではない。昨今では、さまざまなベンダがこぞってAjax対応の地図サービスを提供している。
ただし、地図サービス自体はあまた存在するものの、地図サービスを自作のアプリケーションから操作するためのAPIまで備えたサービスともなると、それほど数は多くない。本稿で紹介するのは、その数少ないAPIまで備えた地図サービスである「Virtual Earth」である。
Virtual Earthとは、マイクロソフトが提供する地図プラットフォームのこと。同じくマイクロソフトが提供するコンシューマ向けサイトであるLive Search Mapsも、Virtual Earthをベースとして構築されたページである。
Virtual Earthでは、Googleマップと同様、標準的な地図画像から航空写真、ハイブリッド画像(航空写真に地名などを重ね合わせた画像)を切り替え表示できるが、そのほかにも、地図を3D表示するための機能を備えているのが特徴だ。
次の画面は、実際にVirtual EarthのAPIを使って作成した3Dで地図を表示するサンプル・アプリケーションである。
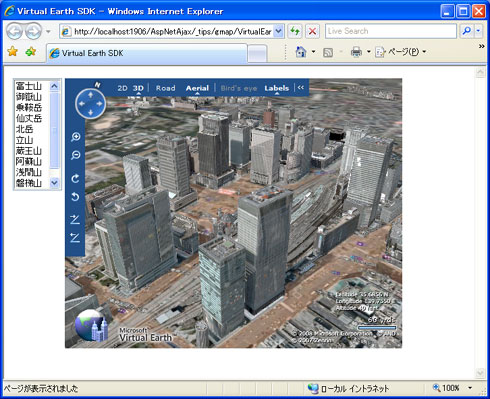 |
| Virtual Earthで東京駅周辺を3D表示させたところ |
サービスはまだベータ版ということで、やや動作が重い感じもするが、ブラウザ上で完結して動作できるのはうれしいポイントである。また、かつてはアメリカの主要都市に限られていた3D地図情報も、昨今では世界各国の主要都市に拡大され、より使いでのあるサービスに進化している。老舗のGoogleマップに知名度では若干劣るとはいえ、今後の普及に十分に期待したいサービスの1つである。
さて、前置きが長くなったが、このVirtual Earthの機能を自作のアプリケーションから利用するためのAPIを提供するのが、The Virtual Earth Interactive SDK(以降、VE SDK)だ。
本稿では、このVE SDKを利用して、「TIPS:[ASP.NET AJAX]Googleマップを操作するには?」でも紹介した地図連携アプリケーションをVirtual Earth対応に書き換えてみることにしよう。次の画面はその実行例だ。
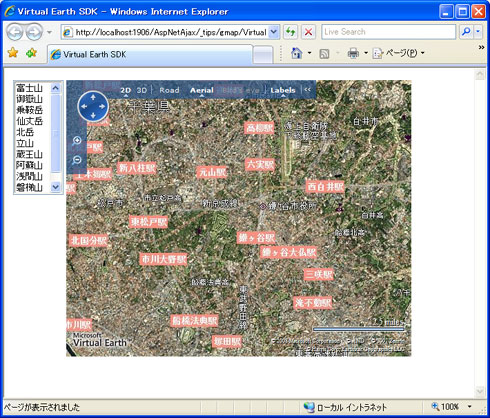 |
左のリストボックスから地点を選択する |
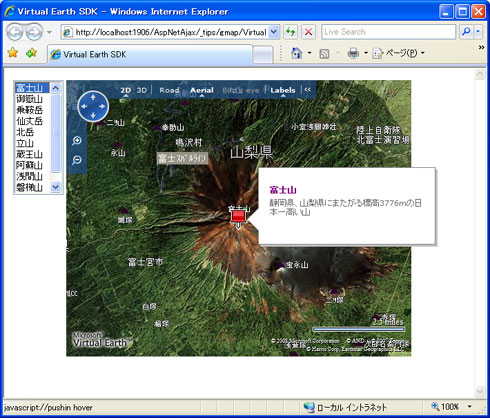 |
| リストボックスで選択した地点の情報をバルーン表示 |
では以降、具体的な手順を見ていく。なお、本サンプル・プログラムを動作させるに当たっては、「DBプログラミング 7つのヒント − 同時実行制御からASP.NET AJAXまで −」の内容に従って、ASP.NET AJAXをインストールしておく必要がある(*1)。
| *1 ただし、ASP.NET 3.5ではASP.NET AJAXは標準で搭載されているので、追加インストールは不要。 |
1. データベースとXML Webサービス・クラスを用意する
本稿では、前掲のTIPSで作成したMapInfoテーブルと、地点情報を取得するためのGoogleMap.asmxを利用するものとする。あらかじめアプリケーションに、これらテーブルとサービス・クラスを用意しておこう。
2. 新規のWebフォームを作成する
新規のWebフォーム(VirtualEarth.aspx)を作成したら、フォーム・デザイナから以下の画面の要領でサーバ・コントロールを配置する。また、それぞれのコントロールに対しては、表の内容でプロパティ値を設定しておこう。
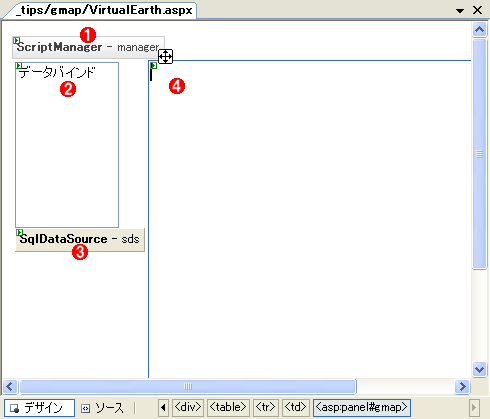 |
|||||||||||||||||||||||||||||
| Webフォーム(VirtualEarth.aspx)のレイアウト | |||||||||||||||||||||||||||||
| 各コントロールのプロパティ内容は以下のとおり。 | |||||||||||||||||||||||||||||
|
ScriptManager.Scriptsプロパティには、VE SDKを動作させるのに必要なライブラリのURLを指定する必要がある。この部分はまずは上表で示した値を固定値と考えておけばよいだろう(ただし、今後、VE SDKがバージョン・アップした場合、「v=6.1」の部分は変更となるはずだ)。
Panelコントロールは、VE SDKを通じて取得した地図画像を表示するための領域を確保するものだ。地図の大きさを変更したい場合には、PanelコントロールのWidth/Heightプロパティを変更すればよい。
3. サービス呼び出しのコードを記述する
あとは、ScriptManagerコントロールによって自動生成されたプロキシ・クラスを介して、サービス・メソッドを呼び出すJavaScriptのコードを記述するだけだ。具体的なコードは、以下のとおり。
|
|||||
| プロキシ・クラス経由でサービス・メソッドにアクセスするコード(VirtualEarth.aspx) |
コードの大まかな流れは、リスト内のコメントを参照していただくとして、ここではJavaScriptからVirtual Earthを操作する基本的なポイントを押さえておくことにしよう。
![]() 地図を表示する基本的な方法
地図を表示する基本的な方法
地図を表示/操作するのは、VEMapオブジェクトの役割だ。VEMapコンストラクタには、地図の表示先となる要素(ここではPanelコントロール「gmap」)を指定する必要がある。
VEMapオブジェクトを生成したら、あとはGMap2.LoadMapメソッドで実際に地図を表示するだけだ。LoadMapメソッドの構文は以下のとおり。
|
|
| LoadMapメソッドの構文 |
ズーム率は、1が最もズームアウトした状態で19が最もズームインした状態を表す。「地図の種類」「2D/3D」には、以下のような値を指定できる。
| 分類 | 設定値 | 概要 |
| 地図の種類 | VEMapMode.Road | 標準の地図(デフォルト) |
| VEMapMode.Aerial | 航空写真 | |
| VEMapMode.Hybrid | ハイブリッド地図 | |
| 2D/3D | VEMapMode.Mode2D | 2D地図 |
| VEMapMode.Mode3D | 3D地図(Virtual Earth 3Dコントロールの読み込み/表示) | |
| LoadMapメソッドの引数 | ||
![]() 地図上のプッシュピンを追加/削除する
地図上のプッシュピンを追加/削除する
本サンプルでは、サービス・メソッドGoogleMap.GetMapInfoで取得した地点情報に基づいて、地図上にプッシュピン(*2)を追加している。
| *2 地図上に配置する目印のこと。Googleマップにおけるマーカーに相当する。 |
プッシュピンのような地図上の図形を表すのは、VEShapeオブジェクトの役割だ。VEShapeコンストラクタには、引数として、図形の種類を表すVEShapeType列挙型の値、図形の座標情報を表すVELatLongオブジェクト(緯度/経度)を指定する必要がある。図形の種類として指定できるのは、以下のような定数である。
| 定数 | 概要 |
| VEShapeType.Pushpin | プッシュピン |
| VEShapeType.Polyline | 折れ線 |
| VEShapeType.Polygon | 多角形 |
| VEShapeType列挙体のメンバ | |
また、プッシュピンにマウスを当てたタイミングで表示されるバルーンの内容(タイトルと詳細情報)を、それぞれSetTitle/SetDescriptionメソッドで設定しておく。
これでプッシュピンの準備ができたので、あとは、VEMap.Clearメソッドでいったん地図上の図形をすべて破棄したうえで、AddShapeメソッドでプッシュピンを追加する。
ただし、このままではプッシュピンが表示されないので(地図の表示位置が自動的にピン位置に移動するわけではないので)、SetCenterメソッドで地図の表示位置をピンの表示位置に移動させているわけだ。
以上を理解したら、さっそく作成したサンプル・プログラムを実行してみよう。冒頭の画面のように、リストボックス上の地名を選択したタイミングで、地図の表示がその地点に移動し、かつ、地図上のピンにマウス・ポインタを当てるとバルーンが表示されれば成功だ。![]()
| 利用可能バージョン:.NET Framework 2.0 利用可能バージョン:.NET Framework 3.0 利用可能バージョン:.NET Framework 3.5 カテゴリ:Webフォーム 処理対象:ASP.NET AJAX 関連TIPS:[ASP.NET AJAX]Googleマップを操作するには? 関連TIPS:[ASP.NET AJAX]クライアントサイド・スクリプトからXML Webサービスを非同期呼び出しするには?(クライアントサイド編) |
|
||||||||||||
| 「.NET TIPS」 |
- 第2回 簡潔なコーディングのために (2017/7/26)
ラムダ式で記述できるメンバの増加、throw式、out変数、タプルなど、C# 7には以前よりもコードを簡潔に記述できるような機能が導入されている - 第1回 Visual Studio Codeデバッグの基礎知識 (2017/7/21)
Node.jsプログラムをデバッグしながら、Visual Studio Codeに統合されているデバッグ機能の基本の「キ」をマスターしよう - 第1回 明瞭なコーディングのために (2017/7/19)
C# 7で追加された新機能の中から、「数値リテラル構文の改善」と「ローカル関数」を紹介する。これらは分かりやすいコードを記述するのに使える - Presentation Translator (2017/7/18)
Presentation TranslatorはPowerPoint用のアドイン。プレゼンテーション時の字幕の付加や、多言語での質疑応答、スライドの翻訳を行える
|
|




