連載:Team Foundation Server 2010入門 第9回 Team Foundation Server 2010レポートを使ってみよう WINGSプロジェクト りばてぃ(監修:山田 祥寛)2011/04/26 |
 |
|
|
|
■Excelピボットによるレポート(Excelレポート)
SSRSレポートの次は、TFS 2010から用意されたExcelのピボット(テーブルとグラフ)を活用したExcelレポートだ。
すべてのバージョンのTFSで共通にいわれることが、「標準で用意されているSQL Server Reporting Servicesのレポートでは必要なデータを得られないので、カスタマイズしたSSRSレポートを作成したい」というものだ。ただし、たいていの場合で、その次にいわれることは、「新しくSSRSレポートを作成するのは、いろいろな事柄を考慮すると難易度が高い」である。
そこで従来も「Excelから直接TFSのOLAPキューブに接続してピボット・テーブルやピボット・グラフを作成してしまう」という取り組みが行われていたが、その取り組みで得られるものをあらかじめテンプレートとして用意してくれているのがTFS 2010のExcelレポートの機能だ。
Excelレポートの方が、作成が容易で融通も利くためか、表2に示すように本来のSSRSレポートよりも数多くのものが用意されているのが分かる。
| フォルダ | Excelレポート名 | 概要 |
| トップ\テスト管理 | チームの進行状況のテスト | SSRSレポートの「テスト ケース準備」と「テスト計画の進行状況」相当の内容を確認する |
| チームの生産性のテスト | テスト担当者がこなしているテスト・ケース数、作成されたバグの数、その有効性などを確認する | |
| テスト ギャップ | テスト計画、テスト構成、テスト・カバレッジに不備がないかどうかを確認する | |
| ビルドの品質評価 | チーム・ビルドで実施されたテストの状況を確認する | |
| トップ | コード カバレッジ | チーム・ビルドで実施された「テスト」カテゴリごとのカバレッジ率を確認する |
| コード チャーン | ソース・ファイルの追加/更新/削除の行数の変化を確認する | |
| タスクの進行状況 | アクティブなタスク、終了済みのタスクの数を確認する | |
| テスト ケース準備 | SSRSレポートの「テスト ケース準備」と同様 | |
| テスト計画の進行状況 | SSRSレポートの「テスト計画の進行状況」と同様 | |
| テスト動作 | 実行済みテスト・ケース数を確認する | |
| バーンダウン | SSRSレポートの「バーンダウン」と同様 | |
| バグ(割り当て順) | ユーザーごとのバグ割り当て数を優先度別に確認する | |
| バグ(優先度順) | バグの総数と優先度ごとの数を確認する | |
| バグの傾向 | バグの発見から終了までの日数を確認する | |
| バグの再アクティブ化 | SSRSレポートの「再アクティブ化」と同様 | |
| バグの進行状況 | SSRSレポートの「バグの状態」と同様 | |
| ビルドの状況 | 日ごとの成功/失敗したビルドの数を確認する | |
| ユーザー ストーリーのテストの状態 | ユーザー・ストーリーごとにテストの状態数を確認する(MSF for Agileのみ) | |
| ユーザー ストーリーの進行状況 | ユーザー・ストーリー作業項目の状態ごとの数を確認する(MSF for Agileのみ) | |
| 懸案事項の傾向 | SSRSレポートの「バグの傾向」と同様 | |
| 障害の分析 | 以前に成功していて失敗したテストの数などバグの出現に関する内容を確認する | |
| 残存作業 | SSRSレポートの「残存作業」と同様(MSF for CMMIのみ) | |
| 必要条件 | 必要条件ごとにテストの状態数を確認する(MSF for CMMIのみ) | |
| 必要条件のテストの状態 | 必要条件作業項目の状態ごとの数を確認する(MSF for CMMIのみ) | |
| レポート テンプレート | 新しいExcelレポートを作るためのひな型 | |
| 表2 Excelレポートの一覧 | ||
多くのExcelレポートがあるのはご覧いただいたとおりだが、よく見てみるとSSRSレポートと同じ名前や同じ内容を表示するためのものがいくつか存在していることが分かる。
筆者の主観ではあるが、同名のものがある場合など、可能な場合にはExcelレポートを利用することをお勧めする。これは、その方がデータの加工が容易であったり、一度データを取得済みのExcelファイルはTFSがない場所でも参照することが可能となったりするからだ。
●Excelレポートを見るために必要な作業
さて、SSRSレポート同様、Excelレポートから正しい結果を得るために必要なことを確認しておこう。
といっても何ら特別なことはない。SSRSレポートもExcelレポートもデータを取得するために接続している場所が同じだからだ。SSRSレポートと名前が同じExcelレポートについては、SSRSレポートのときと同様のことを行っていれば正しい結果を得られるし、それ以外のExcelレポートについてもSSRSレポートを理解してしまえば、名前から推測できる範囲の内容となっている。
SSRSレポートと比べて特別な作業も必要ないという点からも、データ取得ごとにさまざまなことが可能なExcelレポートを活用していくと重宝するだろう。
●Excelレポートの操作
最後に、Excelレポートでグラフを表示させるまでの操作を確認しておこう。
Excelレポートの各ファイルはポータル・サイト上のドキュメント・ライブラリに登録されているExcelのファイル(.xlsxファイル)だ。[チーム エクスプローラー]で対象のチーム・プロジェクト項目から[ドキュメント]−[Excel レポート]とたどって対象のファイルを表示するか、ポータル・サイトの左メニューから[Excel レポート]を選択した先で表示される一覧からファイルを表示することでレポートを見ることが可能だ。
次の図13は、上記の手順に従って「コード チャーン.xlsx」ファイルを(Excelで)開いたところだ。
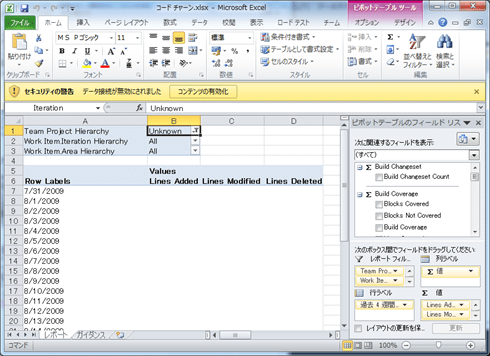 |
| 図13 Excelでの「コード チャーン.xlsx」の初期表示 |
図13のリボン・インターフェイスの下に表示されているように、場合によっては[セキュリティの警告]が表示される場合がある。この際は必ず初めに[コンテンツの有効化]を行うようにする。コンテンツの有効化と同時にTFS 2010からのデータの取得が行われ、コード・チャーンの場合は過去4週間の日ごとの追加された行数、変更された行数、削除された行数をテーブルとグラフで確認できる。
この状態で、[名前を付けて保存]を行えば、閲覧したときの状態を履歴としてポータル・サイト上に保存しておくことも可能だ。
また、これはあくまでもピボット・テーブルなので、行ラベルを月ごとやユーザーごとに変更したり、値にコード・チャーン合計や合計行数を追加したりすることも自由自在に行える。独自にカスタマイズしたものをやはりポータル・サイト上に登録しておくことによって、ほかのユーザーや次の機会にそれを利用して最新データを取得するといった運用を行っていくといいだろう。
Excelレポートは自由度が非常に高いため、慣れてきたら「レポート テンプレート.xlsx」ファイルをベースに独自のものを作成するなどしてプロジェクト管理に役立てていっていただきたい。
■まとめ
SSRSレポートとExcelレポートは、どちらもTFS 2010を利用して行われている活動を可視化するための重要な機能だ。しかし、あらかじめ用意されているものに想定どおりのデータを出力させるためには、TFS 2010をきちんと使いこなしておかないといけないのもまた事実であった。
これから導入を検討しているのであれば、「どのようなレポートを参照してみたいか?」「参照する必要があるか?」という視点で考えていただくと、何をしなければいけないかが見えやすくなってよいのではないだろうか。
本連載は、本稿で最後となる。TFS 2010のインストールから各機能を使っていく方法、その結果として得られるレポートの内容までTFS 2010に用意されている主要機能を一通り確認してきたが、いかがだっただろうか。TFS 2010の理解につながり、導入のきっかけになれば幸いだ。![]()
| INDEX | ||
| [連載]Team Fourndaiton Server 2010入門 | ||
| 第9回 Team Foundation Server 2010レポートを使ってみよう | ||
| 1.Team Foundation Serverに容易された2種類のレポート | ||
| 2.Reporting Servicesによるレポート(SSRSレポート) | ||
| 3.Excelピボットによるレポート(Excelレポート) | ||
| 「連載:Team Foundation Server 2010入門」 |
- 第2回 簡潔なコーディングのために (2017/7/26)
ラムダ式で記述できるメンバの増加、throw式、out変数、タプルなど、C# 7には以前よりもコードを簡潔に記述できるような機能が導入されている - 第1回 Visual Studio Codeデバッグの基礎知識 (2017/7/21)
Node.jsプログラムをデバッグしながら、Visual Studio Codeに統合されているデバッグ機能の基本の「キ」をマスターしよう - 第1回 明瞭なコーディングのために (2017/7/19)
C# 7で追加された新機能の中から、「数値リテラル構文の改善」と「ローカル関数」を紹介する。これらは分かりやすいコードを記述するのに使える - Presentation Translator (2017/7/18)
Presentation TranslatorはPowerPoint用のアドイン。プレゼンテーション時の字幕の付加や、多言語での質疑応答、スライドの翻訳を行える
|
|




