連載
|
 |
|
|
|
■3. Windowsエクスプローラ用クライアント「TortoiseSVN」
TortoiseSVN(トータスSVN)とは、シェル拡張によりWindowsエクスプローラに統合されるSubversionクライアントである。つまり、普段使いなれたWindowsエクスプローラでSubversionのさまざまな操作を可能にしてくれるオープンソース・ソフトウェアだ。
●TortoiseSVNのインストール
TortoiseSVNもインストーラを実行するだけで簡単にインストールすることが可能だ。TortoiseSVNの最新版は下記URLから入手することができる。
このサイトの左側のメニューから[Download]を開き、(通常なら)32Bit版の.msiファイルの方をダウンロードすればよい。
TortoiseSVNは、デフォルトでは英語のメニュー表示となるが、日本語言語パックを利用すれば日本語メニューに表示を変更できる。TortoiseSVNの日本語言語パックも上記公式サイトより入手可能である。具体的には先ほどの[Download]のページの下の方にある[Language packs]欄から[Japanese]の32Bit版の「Setup」をダウンロードしてインストールすればよい。インストールしたら、Windowsエクスプローラで適当なフォルダを右クリックして、表示されるコンテキスト・メニューから[TortoiseSVN]−[Settings]を実行する。[TortoiseSVN Settings]ダイアログが表示されるので、左のツリーから[General]を選択し、右の[Language]欄で「日本語」を選択し[OK]ボタンをクリックする。
以下では日本語言語パック適用したメニューで説明する。
●TortoiseSVNツールの利用方法(インポート)
では、先ほどのSubversionコマンドと同じ操作を、今度はTortoiseSVNを使って実行してみよう。
ソース・ファイル群を含むフォルダをリポジトリへインポートするには、そのフォルダを右クリックし、表示されるコンテキスト・メニューから[TortoiseSVN]−[インポート](Import)を選べばよい。すると、次のような[インポート]ダイアログが表示されるので、[リポジトリのURL]欄にリポジトリのURL(※前述の「【コラム】リポジトリのURLについて」を参照)を入力し、必要であれば[インポートメッセージ]の欄にコメントを書き、[OK]ボタンをクリックする。
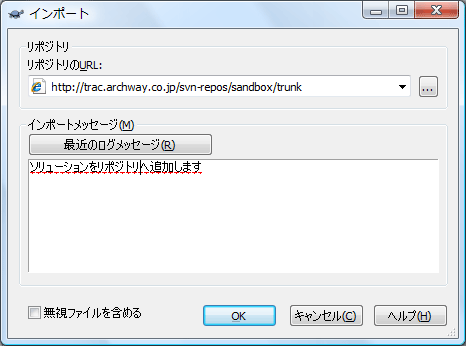 |
| TortoiseSVNを利用したリポジトリへのインポート |
| インポート先となるリポジトリのURLとコメントを指定する。 |
なお、リポジトリはあらかじめ作成しておく必要がある。新規にリポジトリを作成するには、リポジトリを作成したいフォルダを右クリックして、表示されるコンテキスト・メニューから[TortoiseSVN]−[ここにリポジトリを作成](Create repository here)を実行すればよい。管理単位ごとに1つのリポジトリを作成することをお勧めする。
●TortoiseSVNツールの利用方法(チェックアウト)
次にチェックアウトを行い、リポジトリからソース・ファイル群を取得してみよう。
チェックアウトするには、Windowsエクスプローラで任意の空のフォルダを右クリックし、表示されるコンテキスト・メニューから[SVN チェックアウト](SVN Checkout)を実行する。これにより、次のような[チェックアウト]ダイアログが表示されるので、[リポジトリのURL]欄にリポジトリのURLを入力し、[OK]ボタンをクリックする。
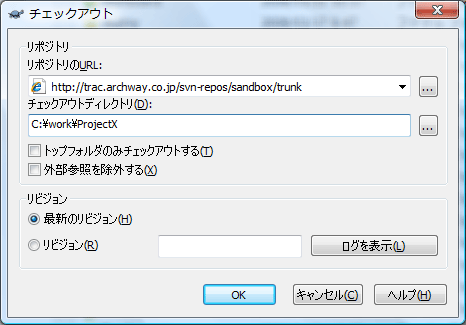 |
| TortoiseSVNを利用したソース・ファイル群のチェックアウト |
| 取得したいソース・ファイルがインポートされているリポジトリのURLとチェックアウト先のローカル環境のファイル・パスを指定する(デフォルトでは、右クリックしたフォルダのパスが入力されている)。[リビジョン]の欄を見れば分かるように、デフォルトでは最新のソース・ファイル群をチェックアウトするが、リビジョン番号を指定することで任意のリビジョンのソース・ファイルを取得することも可能だ。なおリビジョンとは、リポジトリへコミットされた、これまでの履歴のことである。 |
●TortoiseSVNツールの利用方法(コミット)
では次に、チェックアウトしたソース・ファイル群を編集し、その変更内容をリポジトリへコミットしてみよう。
次の画面のように、チェックアウトしたファイルのうち、編集したソース・ファイルにはWindowsエクスプローラ上で赤い!アイコンが表示されていることに注目してほしい(それ以外は緑色のチェックマークのアイコン)。
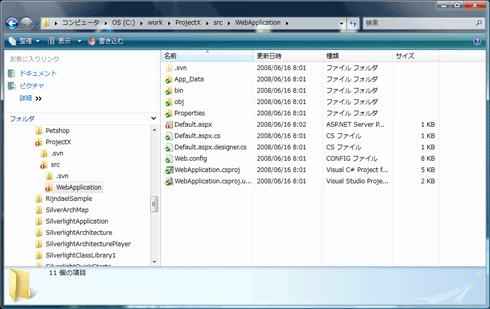 |
| Windowsエクスプローラ上での編集ファイルの確認 |
| 編集されていないファイルは緑色のアイコン、編集済みのファイルは赤色のアイコンで表示される。 ちなみに「.svn」フォルダはSubverisonによって自動的に作成されるフォルダなので、削除しないこと。 |
このようにWindowsエクスプローラ上でファイルの変更状態を確認できることもTortoiseSVNを利用するメリットの1つである。
では、コミット操作を実行し、編集内容をリポジトリへ反映させてみよう。
コミットするには、該当フォルダを右クリックして表示されるコンテキスト・メニューから[SVN コミット](SVN Commit)を選択する。すると、次の[ログメッセージを入力]ダイアログが表示されるので、[メッセージ]欄にコメントを書き込み、[変更されたファイル]欄でコミットするファイル群に間違いがないかを確認してから、[OK]ボタンをクリックする。
 |
| TortoiseSVNを利用したソース・ファイル群のコミット |
| コメントを入力し、編集したファイルの一覧を確認して、コミットする。 |
以上のように、TortoiseSVNを利用することでSubversionコマンドと同等の操作をGUIで実現可能だ。しかし.NET開発でVisual Studioを利用している場合には、Visual StudioとWindowsエクスプローラのウィンドウをいちいち切り替えて開発を進めることになり、非常に面倒くさい。その問題を解決してくれるのが次に紹介するAnkhSVNである。
| INDEX | ||
| [連載]オープンソースで始めるバージョン管理&タスク管理 | ||
| 第1回 Subversionを利用したイケてる.NET開発 | ||
| 1.はじめに(バージョン管理ソフトウェアが必要な理由) | ||
| 2.バージョン管理ソフトウェア「Subversion」 | ||
| 3.Windowsエクスプローラ用クライアント「TortoiseSVN」 | ||
| 4.Visual Studio用クライアント「AnkhSVN」 | ||
| 「オープンソースで始めるバージョン管理&タスク管理」 |
- 第2回 簡潔なコーディングのために (2017/7/26)
ラムダ式で記述できるメンバの増加、throw式、out変数、タプルなど、C# 7には以前よりもコードを簡潔に記述できるような機能が導入されている - 第1回 Visual Studio Codeデバッグの基礎知識 (2017/7/21)
Node.jsプログラムをデバッグしながら、Visual Studio Codeに統合されているデバッグ機能の基本の「キ」をマスターしよう - 第1回 明瞭なコーディングのために (2017/7/19)
C# 7で追加された新機能の中から、「数値リテラル構文の改善」と「ローカル関数」を紹介する。これらは分かりやすいコードを記述するのに使える - Presentation Translator (2017/7/18)
Presentation TranslatorはPowerPoint用のアドイン。プレゼンテーション時の字幕の付加や、多言語での質疑応答、スライドの翻訳を行える
|
|




