 |
|
.NET実践プログラミング .NETでカスタム・プラグインを開発できる「Google Deskbar」―― C#やVB.NETで作成可能なGoogle Deskbarのプラグインを試す ―― デジタルアドバンテージ2004/12/15 |
|
|
米Googleが公開している「Google Deskbar」をご存じだろうか。
Google DeskbarはWindowsのタスクバーに常駐する小さなアプリケーションで、ブラウザを開かなくても、いつでも素早くGoogleでWebを検索できるようにするツールである(利用方法は後述)。
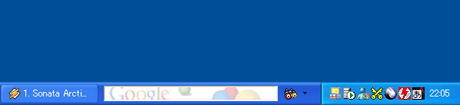 |
| タスクバーに常駐する「Google Deskbar」 |
| 検索キーワードを入力することにより、ブラウザを開かなくても、いつでも素早くGoogleでWebを検索できる。 |
現在公開されているGoogle Deskbarは英語版ベータであるが、筆者の試した限り、日本語Windows環境での日本語による検索/結果表示もおおむね問題なくできるようである。ダウンロードは次のページから行える。
そして先日、Google Deskbarのプラグインを開発するためのキットである「Google Deskbar Plug-in Development Kit」(以降、「SDK」と表記する)が公開された。
このSDKを使うと、Google Deskbarに入力されたキーワードを受け取り、独自の処理を行って、その結果を表示するといった機能を持つプラグインを、C#やVB.NETなどの.NETの言語で作成することができるようになる(プラグインの開発/実行には.NET Framework 1.0以降がインストールされている必要がある)。
本稿では、Google Deskbarの利用方法と、SDKを使ったVB.NETおよびC#によるプラグインの開発方法について紹介する。
Google Deskbarの基本的な使い方
まずはGoogle Deskbarの基本的な使い方について説明しておこう。
Google Deskbarでは、タスクバー上のテキストボックスをクリックしてカーソルを表示させ、検索キーワードを入力してからリターン・キーを押して検索を開始する。キーボードで「Alt+Ctrl+g」を入力すると、いつでもGoogle Deskbarの検索キーワード入力状態にできるので、慣れてくるとマウスの操作なしにGoogle検索を行うことができる。
検索結果は、通常のブラウザ、あるいはGoogle Deskbarに組み込まれている「mini-viewer」により表示される(オプションで選択可能)。mini-viewerは、タスクバーからせり上がって表示される小さなブラウザ・ウィンドウである。
 |
| 「mini-viewer」による検索結果の表示 |
| オプションにより、検索結果の表示はブラウザとmini-viewerを切り替えることができる。 |
mini-viewer内でも、通常のブラウザと同様にリンクをたどりながらのブラウジングが可能だ。mini-viewer内でリンクがクリックされた場合には、そのページを通常のブラウザで表示させることもできる。mini-viewerの起動および検索結果表示は、通常のブラウザよりも若干速いようである。
Google Deskbarでは、Googleの検索だけでなく、Google Image(イメージ検索)やGoogle News、独自に登録した検索サイトなども検索できる。
独自に登録したサイトの検索は、そのサイトのURLに含まれる検索キーワード部分を{1}に置き換えた、次のようなURLをあらかじめオプション画面で登録しておくことで可能だ(この例はgooの国語辞典検索)。
http://dictionary.goo.ne.jp/search.php?MT={1}&kind=jn&mode=0
登録したサイトはGoogle Deskbarのメニューに追加され、それを選択して検索を開始できるが、「Ctrl+任意の1文字」のショートカット・キー(「Ctrl+G」など)を登録しておけば、キーワードの入力後にそのショートカット・キーを押すことにより、キーボードのみで検索を開始できる。
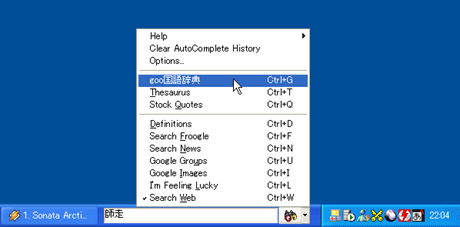 |
| Google Deskbarのメニュー |
| 「goo国語辞典」の項目は独自に登録したサイト。検索キーワードを入力してこれらの項目を選択するか、右側に表示されているショートカット・キーを入力して検索を開始できる。 |
Google Deskbarプラグインの開発
次にSDK(Google Deskbar Plug-in Development Kit)を使用したプラグインの開発について紹介する。Google Deskbar自体はネイティブ・コードで実装されているようだが、プラグインの開発にはマネージ・コードが採用されており、その開発は非常にシンプルになっている。
プラグインの開発手順に必要なステップは次の2つだ。
-
SDKで定義されている3つのメソッドを実装したクラスを記述する。
-
コンパイルしてプラグイン(DLLファイル)を作成し、それをGoogle DeskbarのPluginsディレクトリ(デフォルトは「C:\Program Files\Google\Plugins」)にコピーする。
このようにして作成したプラグインは、次の手順により実行できる(具体的な例は後述している)。
-
検索キーワードをGoogle Deskbarに入力する。
-
Pluginsディレクトリにプラグインをコピーすると、プラグインがメニューに項目として表示されるので、それを選択する。
-
プラグインの出力結果がブラウザまたはmini-viewer(またはGoogle Deskbarのテキストボックス)に表示される。
次のページでは、まずVisual Studio .NETを使って簡単なプラグインを作ってみよう。
| INDEX | ||
| .NET実践プログラミング | ||
| .NETでカスタム・プラグインを開発できる「Google Deskbar」 | ||
| 1.Google Deskbarの基本的な使い方 | ||
| 2.Visual Studio .NETを利用したプラグインの開発 | ||
| 3.コマンドプロンプトを実行するプラグイン | ||
- 第2回 簡潔なコーディングのために (2017/7/26)
ラムダ式で記述できるメンバの増加、throw式、out変数、タプルなど、C# 7には以前よりもコードを簡潔に記述できるような機能が導入されている - 第1回 Visual Studio Codeデバッグの基礎知識 (2017/7/21)
Node.jsプログラムをデバッグしながら、Visual Studio Codeに統合されているデバッグ機能の基本の「キ」をマスターしよう - 第1回 明瞭なコーディングのために (2017/7/19)
C# 7で追加された新機能の中から、「数値リテラル構文の改善」と「ローカル関数」を紹介する。これらは分かりやすいコードを記述するのに使える - Presentation Translator (2017/7/18)
Presentation TranslatorはPowerPoint用のアドイン。プレゼンテーション時の字幕の付加や、多言語での質疑応答、スライドの翻訳を行える
|
|




