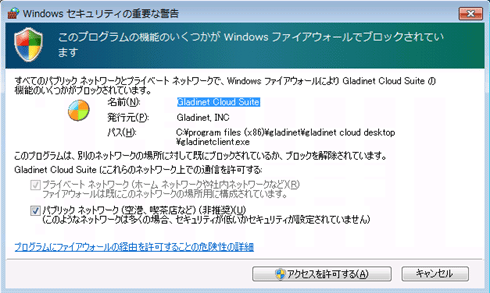|
Azure実践活用虎の穴 Gladinet Cloud Desktopを使用したクラウド・ストレージ活用術 亀渕 景司2012/04/19 |
|
|
| ―PRリンク― |
| @IT Special PR:「Azure実践活用虎の穴 〜クラウドで企業ネットワークはどう変わるのか? クラウド活用実践講座〜」 |
マイクロソフトのクラウド・プラットフォームであるWindows Azureの商用サービスが開始されてすでに2年が経過した。しかしながら、まだまだWindows Azureの活用方法について悩んでいる開発者の方も多いと思う。特にクラウド・プラットフォーム固有の部分や各プラットフォーム専用のSDKを使用した開発は、学習コストもさることながら、既存アプリケーションの変更などさまざまな場面で開発者の手を止めてしまうだろう。
本来であれば、Windows Azure固有の部分をしっかりと学習し、専用のSDKを使用した開発を行うことが、Windows Azureの特性を最大限に生かせる方法だと思われる。しかしながらシナリオによっては多数の機能を備えるWindows Azureの一部分だけを利用することも十分にメリットを得られるだろう。
例えば、Windows Azureストレージだけ見ても利用者はインターネット接続さえあればどこからでもアクセスできる大容量で安価なストレージを手に入れることができる。しかもストレージとして見た場合、複雑なプログラムを作成し特定のシナリオだけに使うのではなく、ネットワーク・ドライブとしてアクセスできれば、より利用者側に立ったさまざまな用途に使えるのではないだろうか?
本稿ではWindows Azureストレージに対象を絞り、Windows Azureストレージをネットワーク・ドライブとして利用できるGladinet社のGladinet Cloud Desktopを使用した、開発者の方がより簡単にクラウドでスケーラブルなストレージを活用する方法についてお伝えしたい。
| Gladinet Cloud Desktopについて |
Gladinet Cloud DesktopはGladinet社が開発した、Windows AzureストレージやAmazon Simple Storage Service(Amazon S3)、一般的なFTPなど、多数のクラウド・ストレージに対応したデスクトップ・ツールだ。このツールでは各種クラウド・ストレージをWindows上のドライブにマウントすることができ、ユーザーが通常のドライブと同じ感覚で簡単にクラウド・ストレージ内のファイルにアクセスすることができる。 |
| Windows Azureストレージのアカウントを持っていない場合について |
Windows Azureストレージは非常に安価ではあるが(詳細は下記のリンク先を参照)、取りあえず無償で試したい方も少なくないだろう。Windows Azureストレージのアカウントを持っておらず、かつ無償で試したい場合は、下記のリンク先から3カ月間無料評価版を申し込むとよい(ただし、登録時にクレジット・カードが必要となるので注意してほしい)。 実際の申し込み手順は、「Windows Server Insiderで公開された、こちらの記事」を参考にしてほしい。 |
■Gladinet Cloud Desktopのインストールと設定
Gladinet Cloud Desktopをインストールするには、Gladinetの日本語ページからインストーラをダウンロードし、インストールを実行する。
インストール完了後、初期設定ウィザードが起動するので、以下に示す手順でWindows Azureストレージの情報を入力し、Windows Azureストレージ用のクラウド・ドライブを構成する。
| [Windowsセキュリティの重要な警告]ダイアログが表示された場合 | ||
インストール後、以下の[Windowsセキュリティの重要な警告]ダイアログが表示された場合は、内容を確認のうえ、[アクセスを許可する]ボタンをクリックしてGladinet Cloud Desktopに対しアクセスを許可する。
|
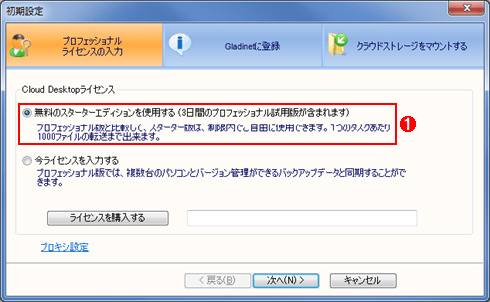 |
||
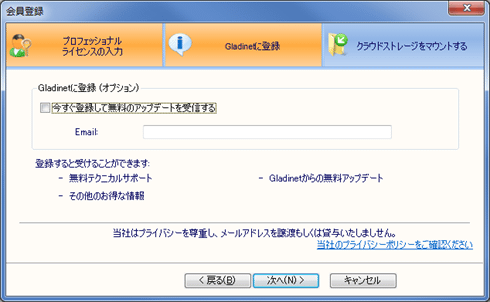 |
||
|
||
 |
||
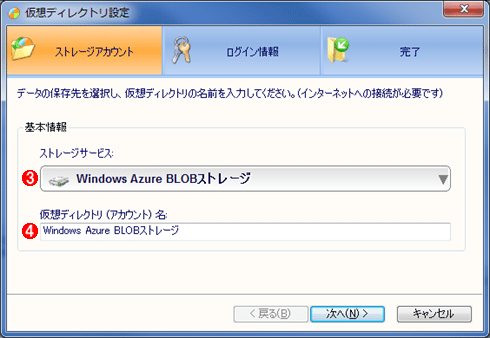 |
||
|
||
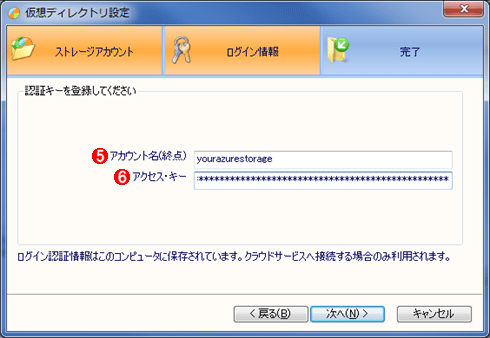 |
||
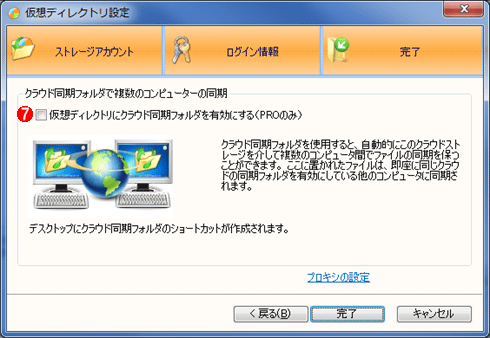 |
||
|
||
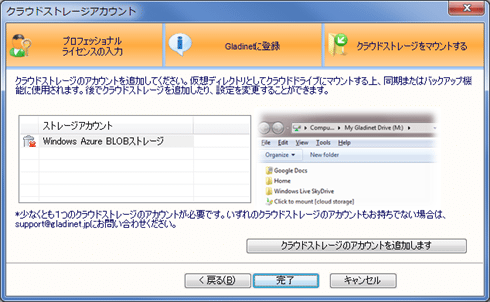 |
||
|
||
| Windows Azureストレージ用のクラウド・ドライブを構成する手順 | ||
| *1 本稿では無料で利用できるStarter Editionを使用するが、必要に応じてライセンスを購入し、Professional Editionにすることができる。エディション間の機能比較については、「ladinet: エディション間の機能比較」を参照。 | ||
| *2 Windows Azureストレージのアカウントがない場合、「こちらの記事(3カ月間無償で利用できる)」を参考に作成後、ストレージ・アカウント名とアクセス・キーを控えておく。 |
WindowsエクスプローラからみてZドライブとして「My Gladinet Drive」が追加され、初期設定で登録したWindows Azureストレージ(本稿の場合「Windows Azure BLOBストレージ」)のフォルダが表示されていればインストールおよび設定は完了だ。
次項からはGladinet Cloud Desktopのクラウド・ドライブを活用した開発者向けのTipsを紹介する。
| INDEX | ||
| Azure実践活用虎の穴 〜クラウドで企業ネットワークはどう変わるのか? クラウド活用実践講座〜 | ||
| Gladinet Cloud Desktopを使用したクラウド・ストレージ活用術 | ||
| 1.Gladinet Cloud Desktopのインストールと設定 | ||
| 2..NET Frameworkを使用したファイル操作/コマンド・プロンプトを使用したファイル操作/Office 2010を使用したOffice文書の操作 | ||
| 3.Windows Azureアプリケーションのコンテンツ管理 | ||
- 第2回 簡潔なコーディングのために (2017/7/26)
ラムダ式で記述できるメンバの増加、throw式、out変数、タプルなど、C# 7には以前よりもコードを簡潔に記述できるような機能が導入されている - 第1回 Visual Studio Codeデバッグの基礎知識 (2017/7/21)
Node.jsプログラムをデバッグしながら、Visual Studio Codeに統合されているデバッグ機能の基本の「キ」をマスターしよう - 第1回 明瞭なコーディングのために (2017/7/19)
C# 7で追加された新機能の中から、「数値リテラル構文の改善」と「ローカル関数」を紹介する。これらは分かりやすいコードを記述するのに使える - Presentation Translator (2017/7/18)
Presentation TranslatorはPowerPoint用のアドイン。プレゼンテーション時の字幕の付加や、多言語での質疑応答、スライドの翻訳を行える
|
|