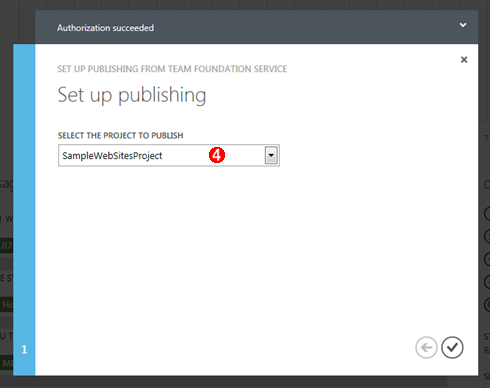特集:Windows Azure Webサイト入門 新規サイトが素早く立ち上げられるWindows Azure Webサイト 株式会社 pnop 亀渕 景司2012/07/26 |
 |
|
|
|
■Webアプリケーションの開発
Webサイトに対応したWebアプリケーションの開発は、従来のWebアプリケーションとそれほど差異はない。Classic ASPやASP.NETのほか、PHPやNode.jsを使用してアプリケーションを開発することが可能だ。もちろん開発時に使用するOSや開発ツールは、使い慣れたものを使用できる。
| * PHPおよびNode.jsはWindows環境を用意しなくても開発可能だが、WebサイトはWindowsサーバのIIS上で動作するため、Web.configファイルなどIIS固有の設定などには注意する必要がある。 |
■WebMatrix 2の利用
Webサイトには、Windows向けの無償の統合開発環境としてWebMatrix 2(現在はRC版=リリース候補版)が用意されている。WebMatrix 2では、ASP.NET/PHP/Node.jsのWebアプリケーションについてIntelliSense(=コード入力補完機能)やiOS(=iPhone/iPad向けのOS)上のブラウザのシミュレータによる動作確認、Webサイトへのアプリケーションの発行など、開発に必要な豊富な機能を利用することが可能だ。
WebMatrix 2を使用するには、管理ポータルから対象のWebサイトを選択し、[WebMatrix]メニューを選択すればよい(次の画面を参照)。
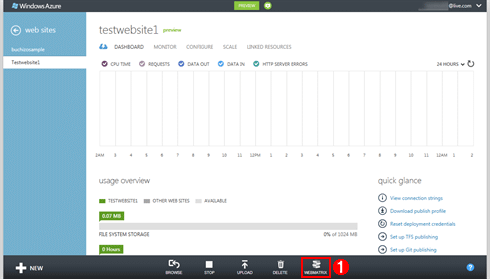 |
|||
| 図7 WebMatrixメニュー | |||
| WebMatrix 2を使用するには、管理ポータルから対象のWebサイトを選択し、[WebMatrix]メニューを選択。 | |||
|
初回起動時はインストールが最初に実行されるが、2回目以降は直接Webサイトを編集できる。また、(次の画面のように)WebMatrix 2のテンプレートやギャラリーを使用してオープンソース・プロダクトのひな型を基にアプリケーションの開発をスタートすることも可能だ。
 |
| 図8 WebMatrixに組み込まれているテンプレート例 |
| *補足: TFSやGitによって展開したWebサイトの場合などでは、[WebMatrix]メニューが表示されない。そんな場合でも、[Download publish profile]リンクからWeb配置ツール用のプロファイルをダウンロードし、WebMatrixにインポートすれば、WebサイトとWebMatrixの連携が可能になる。 |
■Webアプリケーションの配置
Webサイトのアプリケーションの配置と管理について、ユーザーの開発環境や開発手法に応じて適切なものが選択できるように、以下の4種類の方法が用意されている。
- TFS
- Git
- Web配置ツール(WebDeploy)
- FTP
それぞれの方法は、管理ポータル上の[WEB SITE]の各アプリケーションの[Dashboard]ページ(次の画面を参照)に必要な情報やリンクが含まれているので、このページやそのリンク先を参照するとよい。
 |
|||||||||||||||
| 図9 Webサイトの[Dashboard]ページ | |||||||||||||||
| Webサイトのアプリケーションの配置と管理に関する情報がまとめられている。 | |||||||||||||||
|
4種類の方法について、それぞれ説明していこう。
●Team Foundation Service(Preview版)
TFSはアプリケーション・ライフサイクル管理(ALM)が行えるプロダクト「Team Foundation Server」のクラウド・サービス版だ。ユーザーはTFS上のプロジェクトにソース・コードのチェックインを行えば、自動的にTFS上でビルド・タスクが実行され、成功すればビルドされたアプリケーションがWebサイトに展開される。
また、Visual Studio 2010 SP1やVisual Studio 2012 RC版のほか、EclipseのようにTFS用のアドインが存在するIDE(=統合開発環境)を使用すれば、IDE上からソース・コードの管理とアプリケーションの展開まで行える。
TFSと連携するようにWebサイトを設定するには、[Dashboard]ページの[quick glance]から[Set up TFS publishing]リンクをクリックし、そこで表示されるウィザード(次の画面を参照)に従ってTFS上のプロジェクトに接続すればよい。
| *注意: TFS上にアカウントおよびプロジェクトがない場合は、ウィザードの[Create a TFS account now.]リンクから作成しておく。 |
TFSとの連携が完了した後、Visual Studio 2010などからソース・コードをチェックインすると、ビルドが実行され、 Webサイトにアプリケーションが配置される。
TFSによるバージョン管理を行っているので、次の画面のように[REDEPLOY]メニューから選択した時点までの過去のバージョンのアプリケーションに戻すことも可能だ。
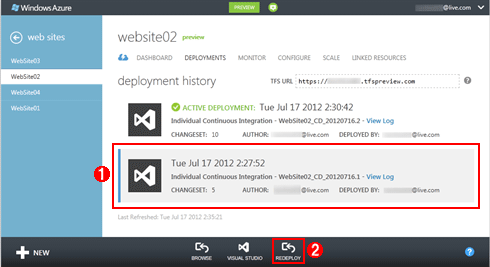 |
||||||
| 図11 TFSによるバージョン管理 | ||||||
| 過去のバージョンのアプリケーションに戻すことも可能。 | ||||||
|
| *補足: Visual Studio 2010 SP1をTFS(Preview版)と連携させるためには、以下のHotfix(=パッチ)を事前に適用しておく必要がある。 |
●Git
Gitはオープン・ソースの分散型バージョン管理システムだ。WebサイトのGit連携を行うことで、Webサイト側にGitのリポジトリが作成され、ソース・コードのバージョン管理が行えるようになる。
Gitと連携するには、Webサイトの[Dashboard]ページにて[quick glance]から[Set up Git publishing]リンクをクリックすれば、Gitリポジトリが準備される。次の画面はGitリポジトリが作成された例。
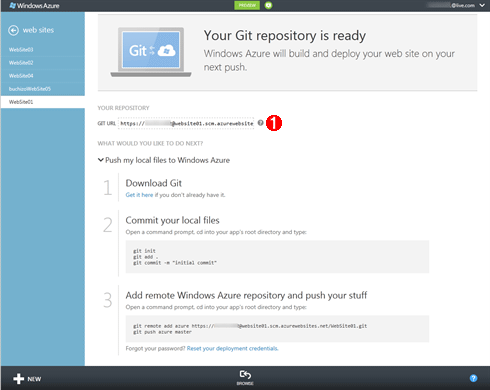 |
|||
| 図12 Git連携 | |||
| Gitリポジトリが作成されたところ。 | |||
|
ユーザーは、作成されたWebサイト上のGitリポジトリに対しPush(=プッシュ。ローカルにあるGitリポジトリからリモートにあるGitリポジトリにソース・コードを送ること)すれば(次の画面はその例)、必要に応じてWebサイト上でビルドが走り、Webアプリケーションが展開される。
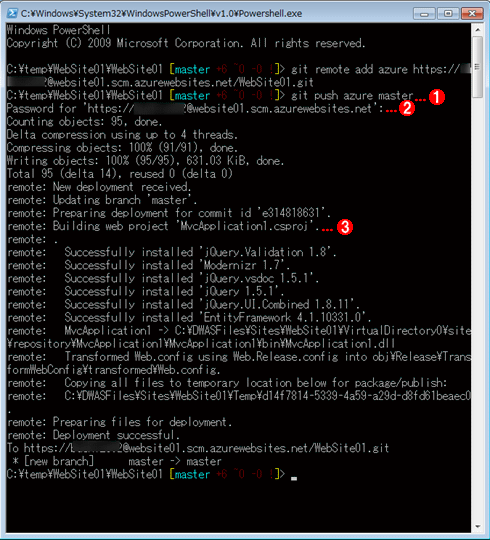 |
|||||||||
| 図13 GitコマンドによるPush | |||||||||
| 作成されたWebサイト上のGitリポジトリに対してPushしているところ。 | |||||||||
|
Git連携ではバージョン管理も行っているので、TFSの場合と同様に[REDEPLOY]メニューから選択した時点までの過去のバージョンのアプリケーションに戻すことも可能だ(次の画面を参照)。
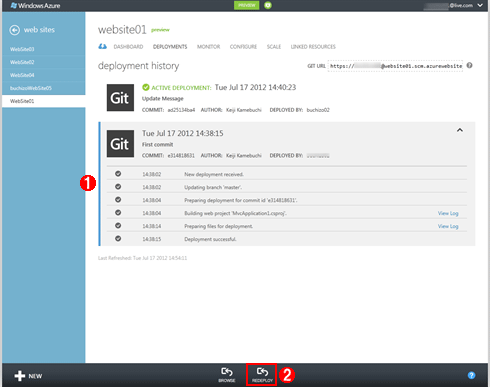 |
||||||
| 図14 Gitによるバージョン管理 | ||||||
| [REDEPLOY]メニューから選択した時点までの過去のバージョンのアプリケーションに戻せる。 | ||||||
|
Web配置ツールを使用する場合、発行先の情報などをまとめたプロファイル(=.PublishSettingsファイル)を[Dashboard]ページの[quick glance]にある[Download publish profile]リンクからダウンロードできる。
このプロファイルを使用することで、Visual StudioのWebアプリケーション・プロジェクトの[発行]メニュー実行時やWeb配置ツールを使用する際に、接続先に関する設定を省略して直接、Webサイトにアプリケーションを発行することが可能だ。
以下に、プロファイルのダウンロードと、Web配置ツールへのインポート手順を示す。
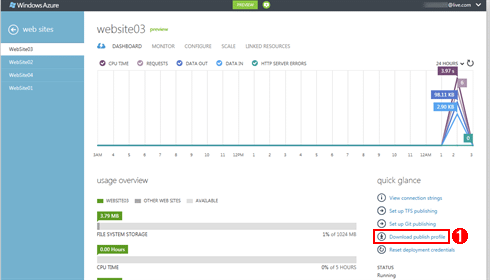 |
|||||||||
[Download publish profile]リンクをクリックして、プロファイルをダウンロード |
|||||||||
Web配置ツールを起動する |
|||||||||
 |
|||||||||
[Import]ボタンをクリックして、プロファイルをインポート |
|||||||||
 |
|||||||||
| 図15 Web配置ツールによるWebアプリケーションの配置 | |||||||||
| プロファイルをダウンロードして、Web配置ツールにインポートしているところ。 | |||||||||
|
また、Web配置ツールにて作成したZip形式のパッケージ・ファイルを使用すれば、管理ポータルの[Dashboard]ページからパッケージ・ファイルをアップロードすることでいつでもアプリケーションの展開が可能だ。
●FTP
FTPを使用すれば、一般的なレンタル・サーバのようにFTPクライアントを用いて、直接、アプリケーションをWindows Azure上に展開できる。FTPに接続するためのURLとユーザー名は、[Dashboard]ページの[quick glance]にある[FTP Hostname]と[Deployment User]を使用する(次の画面を参照。FTP接続時に使用するユーザー名は「<サイト名>\<ユーザー名>」となっているので注意)。
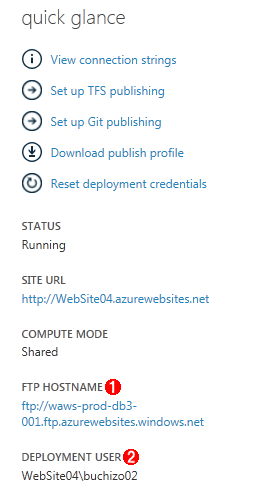 |
||||||
| 図16 FTPに関する情報 | ||||||
| FTPに接続するためのURLとユーザー名を調べているところ。 | ||||||
|
「ftp://*.ftp.azurewebsites.windows.net/site/wwwroot/」フォルダがWebサイトのドキュメント・ルートとなる。このフォルダにWebアプリケーション・ファイルを保存するだけですぐに公開される。次の画面は、そのドキュメント・ルートをWindowsエクスプローラのFTP接続機能により開いた例だ。
 |
| 図17 FTP上のドキュメント・ルート・フォルダ |
| [注意]ユーザー名とパスワードについて | ||||||||||
FTPサイトやGitにアクセスする際は、事前に[Dashboard]ページの[Reset deployment Credentials]リンクから表示されるダイアログ(次の画面を参照)で、ユーザー名とパスワードを設定しておく必要がある。
なお、設定されたユーザー名とパスワードは全Webサイトで共通となるので注意したい。 |
続いてWebサイトのアプリケーションの管理について説明する。
| INDEX | ||
| [特集]Windows Azure Webサイト入門 | ||
| 新規サイトが素早く立ち上げられるWindows Azure Webサイト | ||
| 1.Windows Azure Webサイトの概要/Webロールとの比較/新規作成 | ||
| 2.Webアプリケーションの開発と配置/WebMatrix 2の利用 | ||
| 3.Webアプリケーションの管理 | ||
- 第2回 簡潔なコーディングのために (2017/7/26)
ラムダ式で記述できるメンバの増加、throw式、out変数、タプルなど、C# 7には以前よりもコードを簡潔に記述できるような機能が導入されている - 第1回 Visual Studio Codeデバッグの基礎知識 (2017/7/21)
Node.jsプログラムをデバッグしながら、Visual Studio Codeに統合されているデバッグ機能の基本の「キ」をマスターしよう - 第1回 明瞭なコーディングのために (2017/7/19)
C# 7で追加された新機能の中から、「数値リテラル構文の改善」と「ローカル関数」を紹介する。これらは分かりやすいコードを記述するのに使える - Presentation Translator (2017/7/18)
Presentation TranslatorはPowerPoint用のアドイン。プレゼンテーション時の字幕の付加や、多言語での質疑応答、スライドの翻訳を行える
|
|