特集MSBuild完全攻略(後編)ビルド・エンジン「MSBuild」を思いのままに操る技デジタルアドバンテージ 一色 政彦 |
 |
|
|
|
5. MSBuildを思いのままに操る技
最後に、MSBuildにない独自の機能を追加する方法を説明して、本稿を終わりとしたい。ここでいう独自の機能とは、「カスタム・タスク」と呼ばれるもので、前述したターゲット(=処理プロセス)から呼び出される細かな処理作業のことである。
ここでは、Buildターゲットから呼び出される「ビルド終了後」の処理プロセス(=AfterBuildターゲット)の中に、ビルド完了通知メールを送信するカスタム・タスク(以降、SendMailタスク)を追加することにしよう。まずはカスタム・タスク自体の新規作成を行う。
■カスタム・タスクの新規作成 ― クラス・ライブラリの作成
カスタム・タスク自体は、クラス・ライブラリとして作成する必要がある。クラス・ライブラリは、通常どおり、VS 2005のIDEで作成すればよい。ここでは、「SampleTasks」という名前のクラス・ライブラリをC#で作成することにしよう(もちろんVisual Basicが得意な場合はVBで作成してもよい。本稿ではVBのコードは割愛する)。
次の画面は実際にそれを行っているところだ。
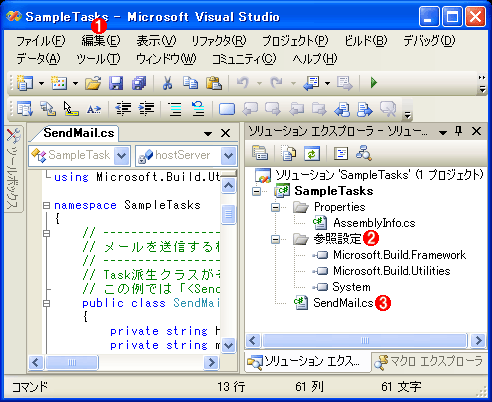 |
|||||||||
| VS 2005によるクラス・ライブラリの作成 | |||||||||
| カスタム・タスクはマネージ・コードのクラス・ライブラリとして実装する。 | |||||||||
|
■カスタム・タスクの新規作成 ― クラスの作成
1つのカスタム・タスクは1つのクラスで実装する。カスタム・タスク用のクラスを作成する方法は、次の2種類が提供されている。
(1) ヘルパー・クラスであるTaskクラスから派生する
(2) ITaskインターフェイスを直接実装する
本稿では、このうち実装がより容易な(1)のTaskクラス(Microsoft.Build.Utilities名前空間)の派生クラスを実装する方法を紹介する。
ここでは、SendMailタスクを実装するクラスとして、(Taskクラスを継承した)「SendMailクラス」を作成した。具体的なソース・コードは次のとおりだ(内容についてはコード中のコメントを参考にしてほしい)。
|
|
| カスタム・タスクを新規に実装したソース・コード | |
| コードの内容についてはソース・コード中のコメントを参考にしてほしい。 | |
このコードを見れば分かるように、オーバーライドしたExecuteメソッド内にカスタム・タスクの処理内容を記述する。ちなみに、TaskクラスのLogプロパティ経由でTaskLoggingHelperクラス(Microsoft.Build.Utilities名前空間)が持つLogMessageメソッドを呼び出すことで(=上記コードの「Log.LogMessageメソッド」のこと)、簡単にログを出力できる(これは結果的に、MSBuildのビルド実行中のコンソールに対してメッセージを出力することとなる)。
MSBuildファイルの設定内容から何らかの値をパラメータとして受け取りたい場合は、クラスのプロパティを実装すればよい。このクラス・プロパティが実装したカスタム・タスクのタグが持つ属性になる。さらにこのプロパティにRequired属性(Microsoft.Build.Framework名前空間)を付加すれば、その属性の指定を必須化できる(これにより、MSBuildファイルでこの属性を指定しなければエラーになる)。
クラス名がそのままカスタム・タスクのタグ名となるため、本稿の例では「<SendMail>」というタグを実装したことになる。そして、そのタグがHost属性(任意)とAddress属性(必須)を持つことになる。
■カスタム・タスクの利用方法 ― MSBuildファイルの編集
以上のプログラムをビルドして「SampleTasks.dll」というアセンブリ・ファイルを生成し、それを「C:\MSBuildSample\SampleTasks\」に配置したとしよう。次のコードは、このアセンブリ・ファイルを使用してSendMailタスクを実行するMSBuildファイルの例である。
|
|
| カスタム・タスクを使用するMSBuildファイルの内容 | |
| 「C:\MSBuildSample\SampleTasks\」に配置した「SampleTasks.dll」というアセンブリ・ファイルを使用してSendMailタスクを実行するMSBuildファイルの例。 | |
このコードを見れば分かるだろうが、<UsingTask>タグのAssemblyFile属性にカスタム・タスクを実装したアセンブリ・ファイルを指定し、そのTaskName属性にMSBuildファイル内で使用したいタスクの名前を指定すればよい(ちなみに本稿の例では、タスクの名前をクラス名で指定しているが、名前空間付きのクラス名で指定してもよい。つまり“SendMail”ではなく“SampleTasks.SendMail”と指定できる)。
後はこのカスタム・タスクをターゲットの中で呼び出せばよい。要するに、<Target>タグのスコープの中に<SendMail>タグを記述すればよいわけだ(ちなみにタスクはターゲット内に複数記述可能だ)。
「Microsoft.CSharp.targets」で定義されているBuildターゲットの内部では、実際のビルド処理プロセス(=CoreBuildターゲット)、その前後に前処理プロセス(=BeforeBuildターゲット)と後処理プロセス(=AfterBuildターゲット)を呼び出すように定義されている。本稿では、このAfterBuildターゲットを実装し、そのターゲットの中でSendMailタスクを呼び出すようにしている。
なおここで特に注意してほしいのは、AfterBuildターゲットの定義が「Microsoft.CSharp.targets」にもあるため(※その定義内容は空なので実際には何も処理しない)、必ずMicrosoft.CSharp.targetsファイルをインポート(Import)した後にAfterBuildターゲットを記述しなければならない。こうしないと、AfterBuildターゲットを上書き(=オーバーライド)できないからである(※インポートする位置を間違えると、逆に空の定義で上書きされてしまう)。
■カスタム・タスクの実行結果 ― MSBuildによるビルド実行
以上のMSBuildファイルを実行したのが次の画面である。
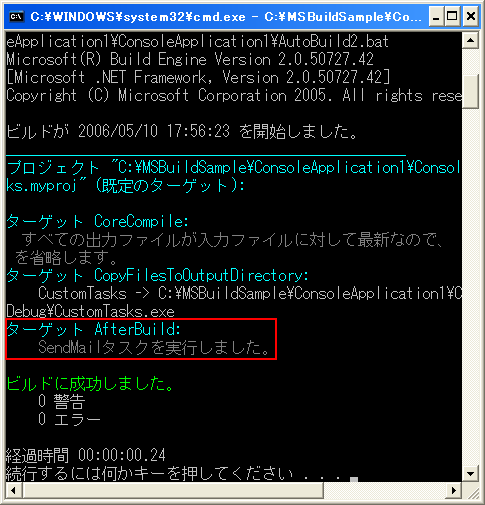 |
 |
| カスタム・タスクの実行結果 |
| 上の画面では、赤枠で囲まれた部分がカスタム・タスクの実行結果である。下の画面は受信したメールだ。 |
この画面を見ると、実際にAfterBuildターゲットが実行され、「SendMailタスクを実行しました。」というメッセージがコンソール出力(=ログ出力)されているのが確認できる。
■さまざまなタスクを活用しよう!
以上で独自に作成したカスタム・タスクの利用方法はご理解いただけただろう。しかし、独自のタスクを作成しなくても、MSBuildが標準で提供するタスクや、サードパーティが提供するタスクなども活用できる。
MSBuildが提供する主な標準タスクを以下の表にまとめた。
| タスク名 | 説明 |
| Copy | ファイルをコピーする |
| Delete | ファイルを削除する |
| MakeDir | ディレクトリを作成する |
| RemoveDir | ディレクトリ(および、そのサブディレクトリ)を削除する |
| GenerateResource | .txtファイルや.resxファイルを.resourceファイルに変換する |
| Csc | C#コンパイラを呼び出す |
| Vbc | Visual Basicコンパイラを呼び出す |
| VCBuild | Visual C++コンパイラを呼び出す |
| Exec | プログラムやコマンドを実行する。これを活用すればコマンドラインから実行できるツールはすべて呼び出せるだろう |
| Message | ビルド中のメッセージをログに記録する(=コマンド・プロンプトで実行するとコンソール出力される) |
| MSBuildが提供する主な標準タスク | |
これ以外の標準タスクについては以下のWebサイトをご参照いただきたい。
またサードパーティが提供する主なカスタム・タスクを以下の表にまとめた。
| タスク | 説明 |
| FxCop | マネージ・コードを解析して、デザイン・ガイドライン(コーディング規約など)に適合しているかどうかを調べるためのツールである「FxCop」を呼び出す |
| NDoc | APIドキュメント生成ツールの「NDoc」を呼び出す |
| NUnit | 単体テスト・ツールの「NUnit」を呼び出す |
| Zip | ファイル群をZIP圧縮する |
| VssGet | ソース管理ツールの「Visual SourceSafe」からプロジェクトの最新リビジョンを取り出す |
| サードパーティが提供する主なカスタム・タスク | |
これ以外のサードパーティ製カスタム・タスク(すべてオープンソース)については、以下のWebサイトをご参照いただきたい。
■
以上、MSBuildの使い方からMSBuildファイルの作成方法までをひととおり解説した。本稿の内容が読者諸氏のビルドの自動化と、それによる作業コストの軽減に役立てば幸いである。![]()
| INDEX | ||
| MSBuild完全攻略 | ||
| .NETビルド・エンジン「MSBuild」使いこなし術(前編) | ||
| 1.「MSBuild」および「MSBuildファイル」とは? | ||
| 2.コマンドラインからMSBuildを使いこなす! | ||
| ビルド・エンジン「MSBuild」を思いのままに操る技(後編) | ||
| 3.MSBuildファイルの基本要素を理解する | ||
| 4. プロジェクト項目、プロパティ、条件分岐の記述 | ||
| 5. カスタム・タスクでMSBuildを思いのままに操る! | ||
- 第2回 簡潔なコーディングのために (2017/7/26)
ラムダ式で記述できるメンバの増加、throw式、out変数、タプルなど、C# 7には以前よりもコードを簡潔に記述できるような機能が導入されている - 第1回 Visual Studio Codeデバッグの基礎知識 (2017/7/21)
Node.jsプログラムをデバッグしながら、Visual Studio Codeに統合されているデバッグ機能の基本の「キ」をマスターしよう - 第1回 明瞭なコーディングのために (2017/7/19)
C# 7で追加された新機能の中から、「数値リテラル構文の改善」と「ローカル関数」を紹介する。これらは分かりやすいコードを記述するのに使える - Presentation Translator (2017/7/18)
Presentation TranslatorはPowerPoint用のアドイン。プレゼンテーション時の字幕の付加や、多言語での質疑応答、スライドの翻訳を行える
|
|




