特集
|
|
|
|
|
■例外アシスタント
|
デバッグ時に発生した問題を解決する場合、出力された例外情報を確認するのはまず基本中の基本である。が、ある程度、プログラミングに慣れた開発者ならばいざ知らず、.NETプログラミングに精通していない開発者にとっては、にわかにどう対処してよいのか分からないケースも多いに違いない。
そこで、VS 2005では「例外アシスタント」という機能が追加されている。以下は、例外発生時に表示されるダイアログだ。
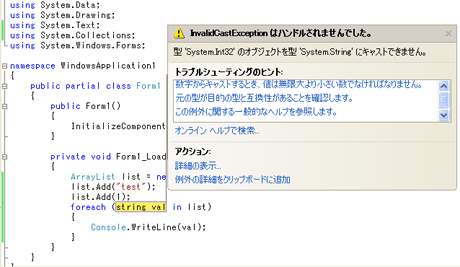 |
| 例外アシスタント |
| 例外発生時に、従来の例外情報だけでなく、例外の意味や解決方法などを加えたダイアログを表示してくれる。 |
例外ダイアログには、従来の例外情報だけでなく、例外の意味や例外を解消するためのヒントなどが含まれているので、初心者でもその後のアクションを行いやすくなっている。
■エディット&コンティニュー
例えば、複雑なアプリケーションをステップ実行でデバッグしているケースを想定してみよう。このとき、コード中にささいな誤りが見つかった。さて、どうするか。従来のVS.NETならば、いったんステップ実行を中止し、ソース・コードの修正を行ったうえで、再度、最初からデバッグを行う必要がある。その手間暇を考えれば、当然これはあまりうれしいことではない。そこで登場するのが「エディット&コンティニュー」機能である。
この機能を利用することで、デバッグ中に何かしら変更が発生した場合にも、実行を中断する必要はない。デバッグ実行の状態のまま、ソース・コードを編集することで、その変更をそのままアプリケーションに反映することができるのである。わずか1行の変更のために、再コンパイル、再実行の手順を踏む必要がなくなったというわけだ。
このエディット&コンティニュー機能は、旧Visual Basicユーザーにはおなじみの機能であったが、VS.NETでは実装されていなかった。この度、VS 2005で復活したのを歓迎する諸氏も多いだろう。
■Line Revisionマーク
アプリケーションの開発を行っていると、ソース・コードの変更個所を把握したいというケースはままあるものだ。これまで動いていたコードがどこからかのタイミングで動かなくなってしまった。では取りあえず変更個所を元に戻してみよう、というわけだ。
そのようなケースで、Line Revisionマーク機能は有効だ。このマークはコードの変更個所を2段階で示してくれる。以下の図をご覧いただければ分かるように、コード・エディタの左側に緑と黄色のマーキングが表示されているが、これがまさにそれだ。
黄色のマーカーは未保存の変更を、そして、緑のマーカーが保存済み、かつ現在のセッションで修正された行を表している。このように、Line Revisionマークを利用することで、ソース・コードの状態をたちどころに把握することができるようになっている。
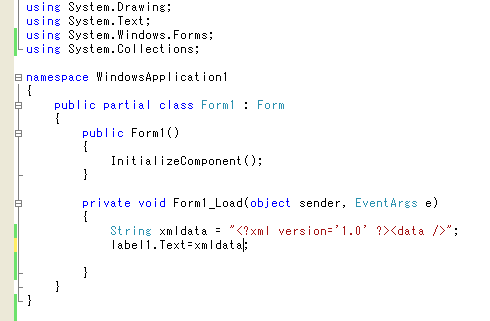 |
| Line Revisionマークによる修正個所の表示 |
| 未保存の行は黄色、保存済みで現在のセッションを開いてから変更された行は緑で表示される(画面の左端部分)。 |
ちなみに、Line Revisionマークの表示色は、適宜、好みに応じて[ツール]メニューの[オプション]で開く[オプション]ダイアログから、[環境]−[フォントおよび色]で変更することが可能だ。
■一時プロジェクト
ちょっとした動作確認、あるいはテスト目的で、新規にプロジェクトを作成するのは、よくあるケースだろう。クラスの挙動をヘルプで確認することも重要ではあるが、簡単なサンプル・コードを記述してみて、実際の動作を視認した方が手っ取り早いし、安心もできるというものだ。
しかし、旧来のVS.NETで作業していると、ここでいささか面白くない状況に遭遇するはずだ。というのも、一時的に作成したつもりのプロジェクトがディスク上に保存されてしまい、気が付くと、[WindowsApplicationXX]のようなフォルダがいくつも並んでいるということになる。これは、VS.NETが勝手に一時的なプロジェクトを永続化してしまったことによるもので、当然、好ましいことではない。
しかし、VS 2005の一時プロジェクト機能によって、このような不便な状況は解消される。一時プロジェクト機能を有効にした場合、プロジェクトはユーザーが明示的に保存作業を行うまで保存されない。正確には、「C:\Documents and Settings\[ユーザー名]\Local Settings\Application Data\Temporary Projects」フォルダの配下に暫定的に保存され、明示的にユーザーが保存処理を行ったタイミングで初めて、指定されたフォルダにあらためて保存し直されるというわけだ。
なお、一時プロジェクトは、[ツール]メニューの[オプション]で表示される[オプション]ダイアログから[プロジェクト]−[全般]を選択し、[作成時に新しいプロジェクトを保存]のチェックを外すことによって有効にできる。一時プロジェクトを有効にした場合、以下のように、プロジェクト作成時に保存先のフォルダを指定する欄が表示されなくなっていることが確認できるはずだ。
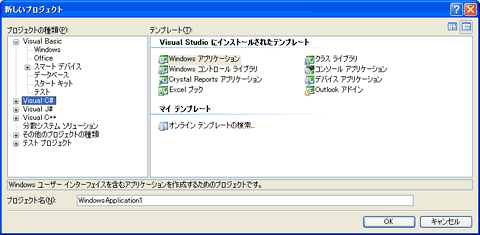 |
| 一時プロジェクト利用時の[新しいプロジェクト]ダイアログ |
| 一時プロジェクトを有効にした場合、新規プロジェクトの作成時に保存先のフォルダが表示されなくなる。 |
■スマートタグ
VS 2005は、実に多くの機能を提供しているが、たいていの場合、その中でも頻繁にアクセスするのはごく限られた一部の機能である。こうした機能に対して、より簡単にアクセスできるようにするのがスマートタグの役割だ。
VS 2005では、フォーム・デザイナやコード・エディタの随所で、多くのスマートタグが提供されるようになった。
 |
| DataGridViewコントロールで表示されるスマートタグ |
| スマートタグを利用することで、フォーム・デザイナやコード・エディタなどの作業領域の中で必要な作業を完結できる。わざわざプロパティ・ウィンドウに目を移す必要がなくなる。 |
スマートタグには、一般的によく利用されるメニューや情報が含まれているので、いちいちメニューバーやプロパティ・ウィンドウから必要な項目を探す必要がなくなる。作業領域内で完結した操作が可能になるというわけだ。
■ドッキング・ウィンドウの改良
VS.NET上で作業を行っていると、自分の使い勝手に応じて統合開発環境を構成する個々のウィンドウ(ドッキング可能なウィンドウ)を右から左へ、左から右へ移動したいというケースはよくある。しかし、VS.NETでは小さなウィンドウがなかなか移動したい先に収まってくれず、ストレスを感じていたという諸兄も多かったのではないだろうか。
そこでVS 2005では、新たに「ガイド・ダイヤモンド」が導入された。ガイド・ダイヤモンドとは、ウィンドウを移動する際に移動先を示すためのガイド・アイコンのこと。これはウィンドウをドラッグするタイミングで表示され、ウィンドウの移動先を視覚的に示してくれるので、ウィンドウが統合開発環境のどの位置にドッキングされるのか、視覚的にすぐ分かるというわけだ。
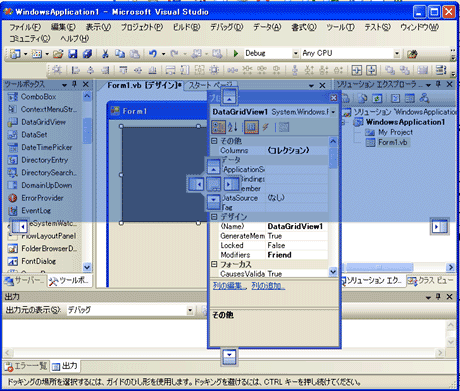 |
| ドッキング・ウィンドウの移動時 |
| ウィンドウのドラッグ時にはガイド・ダイヤモンドが表示され、ウィンドウの移動先が視覚的にも分かりやすくなった。これにより、変な位置にウィンドウがドッキングされることがなくなる。 |
開発生産性に直接かかわるというポイントでもないが、こうしたささいな使い勝手までがきちんと考慮されているのはうれしいところだ。
■
今回はVS 2005で作成可能なアプリケーションの種類と、統合開発環境そのものに関する新機能について紹介した。引き続き次回では、VS 2005で利用可能なプログラミング言語であるVisual BasicそしてC#について、その新しい機能をまとめる。これらの言語もVisual Studioや.NET Frameworkと同様に、大きな機能強化が行われている。![]()
| INDEX | ||
| [特集]Visual Studio 2005がやってきた(前編) | ||
| さらに進化した統合開発環境の主要な新機能を総括 | ||
| 1.VS 2005で作成可能なアプリケーションの種類 | ||
| 2.統合開発環境としての新機能(1) | ||
| 3.統合開発環境としての新機能(2) | ||
| [特集]Visual Studio 2005がやってきた(中編) | ||
| VS 2005で新しくなったVisual BasicとC#の新機能を総括 | ||
| 1.VS 2005で使用可能な言語/部分クラス/ジェネリック | ||
| 2.Nullable型/プロパティのアクセシビリティ/My機能/Usingステートメント/既定インスタンス | ||
| 3.反復子(イテレータ)/匿名メソッド/静的クラス | ||
| [特集]Visual Studio 2005がやってきた(後編) | ||
| VS 2005で変革されたASP.NET、Windowsフォーム、ADO.NETを総覧 | ||
| 1. .NET Framework 2.0の新機能 | ||
| 2. ASP.NET 2.0の新機能 | ||
| 3. Windowsフォーム 2.0の新機能&ADO.NET 2.0の新機能 | ||
- 第2回 簡潔なコーディングのために (2017/7/26)
ラムダ式で記述できるメンバの増加、throw式、out変数、タプルなど、C# 7には以前よりもコードを簡潔に記述できるような機能が導入されている - 第1回 Visual Studio Codeデバッグの基礎知識 (2017/7/21)
Node.jsプログラムをデバッグしながら、Visual Studio Codeに統合されているデバッグ機能の基本の「キ」をマスターしよう - 第1回 明瞭なコーディングのために (2017/7/19)
C# 7で追加された新機能の中から、「数値リテラル構文の改善」と「ローカル関数」を紹介する。これらは分かりやすいコードを記述するのに使える - Presentation Translator (2017/7/18)
Presentation TranslatorはPowerPoint用のアドイン。プレゼンテーション時の字幕の付加や、多言語での質疑応答、スライドの翻訳を行える
|
|





