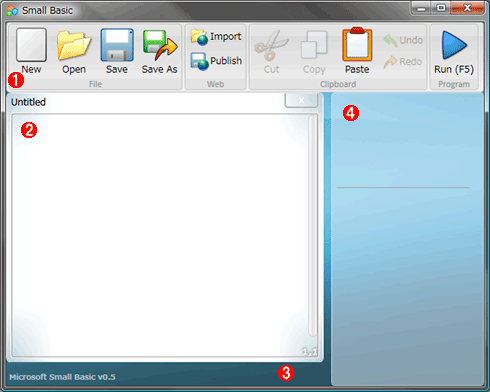|
特集:Small Basicで初プログラミング超簡単「Small Basic」でプログラミングを始めよう!デジタルアドバンテージ 一色 政彦2009/08/25 2010/02/08 |
|
|
ソフトウェアを作成するには、プログラム用の特別な言語(=「プログラミング言語」と呼ばれる)で、そのソフトウェアの動作や見た目を記述する必要がある。本稿で紹介する「Small Basic」とは、そのようなプログラミング言語の1つである(※ただし、執筆現時点での最新バージョンは「0.6」で、まだ正式版ではなく、日本語版もまだない。2010年2月8日現在、「0.8」で日本語版の提供が開始された)。
なぜ、いまさらそのようなプログラミング言語が新たに作られてようとしているのか。
Visual BasicやC#、Java、Rubyなどの最近のプログラミング言語は長年蓄積されてきた技術や考えが多数導入されており、プログラミング言語が誕生した当時から比べると、非常に洗練されてきている。しかも、機能も盛りだくさんである。洗練されて機能が豊富ということは、それだけ「プログラミング初心者が学ぶには難しい」ということを意味する。
このような背景から、初めてプログラミングに触れる人に向けた超簡単なプログラミング言語が必要とされている。そこで作られたのがSmall Basicというわけだ。
プログラミングという作業の本質を知るのに役立ち、Visual BasicやC#、Java、Rubyなどの本格的なプログラミングを始める礎となるプログラミング言語。それがSmall Basicなのである。
本稿では、このSmall Basicがどのようなものなのか、その開発を体験するための手順を簡単に示す。なお現バージョン「0.6」では、日本語版がまだ用意されていないので(※フランス語、スペイン語、ロシア語、ドイツ語には対応している)、本稿では英語版を使用する(ただし日本語は利用可能)。
また、Small Basicはまだ正式版ではないため、実際に本当の初心者が使うレベルには達していないと筆者は考えている。そこで本稿の読者ターゲットは、少しでもプログラミングをかじったことがある人を前提にしている。まったくのプログラミング初心者向けの説明は行わないので、ご了承いただきたい。
■Small Basicプログラミング環境の準備
まずは、Small Basicプログラミング環境を準備しよう。
前提条件として、.NET Framework 3.5 SP1がインストールされたWindows XP以降の環境を利用する必要がある。
次のリンク先のサイトを訪れ、右下の方にある[Download]ボタンをクリックする。
上記のリンクからダウンロードした場合、執筆時点では、バージョンが「0.51」になる。最新版(執筆時点では「0.6」、日本語版は「0.8」から)を使いたい場合には、次のリンク先のサイトからダウンロードしてほしい。
SmallBasic.msiファイルがダウンロードされるので、これをダブルクリックして実行する。次の画面のようなインストーラが表示されるので、[Next]ボタンをクリックしていき(※途中で[I Agree]を選択しないと進めないページがある)、インストールを完了させる。
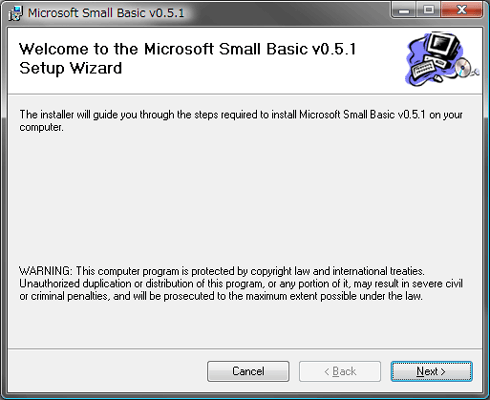 |
| Small Basicインストーラ |
■Small Basic環境の概要
それでは、Small Basicのプログラミング環境を起動してみよう。
[スタート]メニューの[すべてのプログラム]−[Small Basic]−[Localized]−[Microsoft Small Basic (Japanese)]をクリックして実行すると、次の画面のようなウィンドウ(以下、Small Basic環境)が表示される。
■初めてのSmall Basicプログラミング
次に、初めてのSmall Basicプログラムを記述してみよう。
初めてのプログラミングでは、伝統的に「Hello World」(こんにちは、世界)という表示を行うのが一般的だ。ここでもその慣例に倣うことにしよう。
●Small Basicのコーディング
エディタ内に、次の1文(=このような文は「コード」と呼ばれる)を記述してほしい(※コピー&ペーストではなく、1文字ずつ記入してみてほしい)。この文の意味は後で説明する。
TextWindow.WriteLine("Hello World") |
すると次の画面のように、コード入力の途中で、コードを記述している位置に入力候補(=「IntelliSense」(インテリセンス)と呼ばれる)が表示される。さらに右側のヘルプ領域には、入力中の内容に関するヘルプが自動的に表示される。
 |
||||||
| Small Basicプログラムの記述 | ||||||
| Small Basicでは、下記の2つの機能がプログラミングを補助してくれるので、比較的スムーズにプログラミングが行える。 | ||||||
|
ここでは、IntelliSenseによる入力候補を選択することにより、コード入力を部分的に省略できる。あるいは、これを無視してそのままコード入力を続けてもらっても構わない。
以上で、Small Basicプログラムの記述(=コーディング)は完了したので、取りあえずファイル内容を「Small Basicプログラム・ファイル」(拡張子は「.sb」)として保存する。その後、実行してみよう。
●Small Basicプログラム・ファイルの保存
プログラムを保存するには、ツールバーの[Save]ボタンをクリックする。[名前を付けて保存]ダイアログ・ボックスが表示されるので、任意のフォルダに任意のファイル名で保存すればよい(本稿の例では「C:\Small Basic Projects\TextWindow1.sb」に保存した)。
保存が完了すると、次の画面のように、エディタのタイトルバー部分にそのファイル・パスが表示される。
 |
| エディタのタイトルバー部分に表示されたファイル・パス |
●Small Basicプログラムの実行
次に、ツールバーの[Run]ボタンをクリックすれば、Small Basicプログラムが実行される。
 |
| Small Basicプログラムの実行 |
実行すると、次の画面のようなコマンド・プロンプトが表示され、「Hello World」というメッセージが表示される。
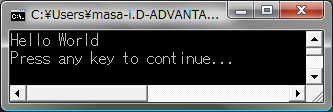 |
| Small Basicプログラムの実行結果 |
| 何かキーを押すと、このコマンド・プロンプトは終了する。 |
終了するには、右上の[×]ボタンをクリックするか、何かキーを押す。
●Small Basicプログラムの実行可能ファイルについて
一度、実行すると、その実行可能ファイル(=.exeファイル)が、先ほど保存したSmall Basicプログラム・ファイル(=.sbファイル)と同じフォルダに生成されている。本稿の例では、次の画面のように「TextWindow1.exe」というファイルが生成された。次回以降は、この.exeファイルをダブルクリックすることでもSmall Basicプログラムを実行できる。
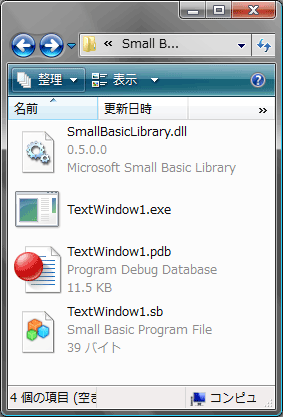 |
| Small Basicプログラムとして生成された.exeファイル |
このほかに、「SmallBasicLibrary.dll」というファイルがある。これは、Small Basicプログラムの実行に必要なファイルだ。例えば、先ほど作成したSmall Basicプログラムをほかの人にも使ってもらいたい場合には、「TextWindow1.exe」と「SmallBasicLibrary.dll」の2つを配布する必要がある。
もう1つ、「TextWindow1.pdb」というファイルもある。これは、基本的にデバッグ(=Debug:バグを無くす)作業で必要となる情報が格納されたプログラム・データベース・ファイルである。Small Basicには、このファイルを利用したデバッグ機能が(現時点では)ないため、このファイルは不要だ。
それでは、先ほど説明を飛ばしたコードを使ってSmall Basicプログラミングの基礎を簡単に説明しよう。
| INDEX | ||
| [特集] Small Basicで初プログラミング | ||
| 超簡単「Small Basic」でプログラミングを始めよう! | ||
| 1.Small Basic環境の概要/初めてのSmall Basicプログラミング | ||
| 2.Small Basicプログラミングの基礎/Small Basicによるグラフィックス・ウィンドウ | ||
| 3.カメを自由自在に動かそう/Small Basicプログラムを共有しよう | ||
| 更新履歴 | |
|
- 第2回 簡潔なコーディングのために (2017/7/26)
ラムダ式で記述できるメンバの増加、throw式、out変数、タプルなど、C# 7には以前よりもコードを簡潔に記述できるような機能が導入されている - 第1回 Visual Studio Codeデバッグの基礎知識 (2017/7/21)
Node.jsプログラムをデバッグしながら、Visual Studio Codeに統合されているデバッグ機能の基本の「キ」をマスターしよう - 第1回 明瞭なコーディングのために (2017/7/19)
C# 7で追加された新機能の中から、「数値リテラル構文の改善」と「ローカル関数」を紹介する。これらは分かりやすいコードを記述するのに使える - Presentation Translator (2017/7/18)
Presentation TranslatorはPowerPoint用のアドイン。プレゼンテーション時の字幕の付加や、多言語での質疑応答、スライドの翻訳を行える
|
|