連載:VS 2005 Expressプログラミング第1回 無償版Visual Studio 2005&C#でWinアプリに挑戦デジタルアドバンテージ 遠藤 孝信2006/05/10 |
 |
|
|
|
■ドキュメントのインストール
C# Expressを使う前に、プログラミングに必要となるドキュメントについて確認しておきましょう。
C# Expressを実行してから[F1]キーを押すか、スタート・ページの左側中央にある「作業の開始」の項目などを選ぶと、ドキュメントやヘルプを見るための「ドキュメント・エクスプローラ」が起動します。
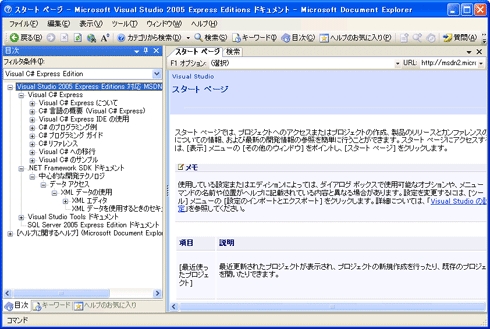 |
| C# Expressに付属のドキュメント・エクスプローラ |
| 画面左側の目次にあるように、C# ExpressにはC#に関するチュートリアルやプログラミング・ガイドが付属している。 |
この画面の左側の「目次」にもあるように、C# ExpressにはC#に関するドキュメントが完備されています。恐らくWebや書籍を見なくても、ここを熟読すればC#はマスターできるはずです。
ただし、アプリケーションを作るのに欠かせない「クラス・ライブラリ」についてのドキュメントはこの時点では、含まれていません。例えば、プログラム内でWebページのデータ(HTMLデータ)を取得するには、クラス・ライブラリに含まれる「WebClientクラス」を利用しますが、これを検索してもドキュメントは表示されません。
ですので、C# Expressのページにある「MSDN Express Library」からmsdnixp.exe(約300Mbytes)をダウンロードしてインストールしておきましょう。これをインストールすると次の画面のようにいくつかのコンテンツが追加されます。
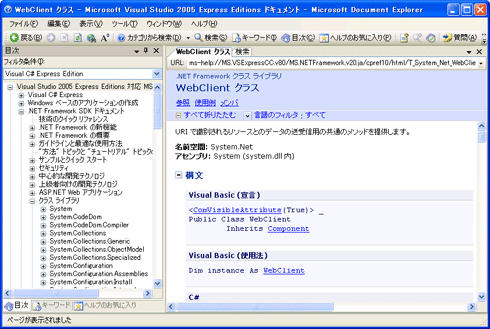 |
| MSDN Express Libraryインストール後のドキュメント・エクスプローラ |
| 画面はクラス・ライブラリに含まれるWebClientクラスについての解説を開いているところ。 |
Web上からも同一のドキュメントが見られますが、やはりローカルにあった方が検索も速く便利です。
C# Expressでアプリケーションのビルド
ではここで、実際にC# Expressでアプリケーションをビルドして、正しく実行ファイルが作られること確認してみましょう。ここでは、サンプル・アプリケーションとしてC# Expressに含まれている「スクリーンセーバー・スタートキット」を使います。
まず、先ほど画面でも示したC# Expressのスタート・ページの左上に表示されている「最近使ったプロジェクト」内の「作成: プロジェクト」をクリックするか、[ファイル]メニューの[新しいプロジェクト]を実行します。これにより次のような[新しいプロジェクト]ダイアログが開きます。
 |
| [新しいプロジェクト]ダイアログ |
| C# Expressでアプリケーションを作成するには、まずここからテンプレートを選択し、プロジェクトを新規作成する。 |
ここではこれから作成しようとするプログラム(アプリケーション)の種類を選択し、「プロジェクト」を新規作成します。C# Expressで作成できるプログラムの種類は次の3つです。
- Windowsアプリケーション
- クラス・ライブラリ
- コンソール・アプリケーション
これらのプログラムについては、あらかじめアプリケーションの「ひな形」となる一連のソース・コード・ファイルがテンプレートとして用意されており、ここではそれを選択することになります。実際には、テンプレートが「プロジェクト」としてコピーされ、そこに含まれるソース・コードにコードを追加していく形でアプリケーションを作成していきます。
C# Expressでは、テンプレートとして次の2つも含まれています。
- スクリーン・セーバー・スタートキット
- ムービー・コレクション・スタートキット
これらはテンプレートというよりは単なるサンプル・アプリケーションといった方がよいでしょう。日常的にC# Expressを使うときには必要ありません。
ここでは前者の「スクリーン・セーバー」を選択して[OK]ボタンをクリックします。ちなみに後者の「ムービー・コレクション」をビルドするにはSQL Sever 2005 Express Editionがインストールされている必要があります。
 |
| 「スクリーン・セーバー・スタートキット」テンプレートを開いた画面 |
| 最初に開くページには、このスタートキットについての説明やカスタマイズ方法が記述されている。 |
テンプレートを開くと、そのテンプレートを基にアプリケーションのプロジェクトが作成されます。さっそく[F5]キーを押すか、[デバッグ]メニューの[デバッグ開始]を選択して、アプリケーションを実行してみましょう。しばらくしてスクリーン・セーバーが実行されればOKです(スクリーン・セーバーなのでマウスやキーボードに触れるとすぐに終了してしまいます)。
上記の画面にもあるように、このスタートキットでは、グラフィックの表示やネットワークからのRSSフィード取得などについて、独自にカスタマイズしながら学べるようになっています。ただしアプリケーションはけっこうなコード行数となっていますので、スタートキットという割には、プログラミング経験の少ない人向きではないかもしれません*。
| * Visual Basic版ですが、スクリーン・セーバー・スタートキットについては「スタートキット 体験編 Vol.1 スクリーンセーバースタートキット」でも詳しく解説されています。 |
なお、このスタートキットをビルドして出来上がる実行ファイル(EXEファイル)ですが、C# Expressでは明示的にプロジェクトを保存するまではソース・コードや実行ファイルはすべて一時フォルダにしか保存されません。このため実行ファイルを得るには、[ファイル]メニューの[すべてを保存]を実行して、まずプロジェクトを保存します。
Visual Studio 2005では通常、プロジェクトは<マイドキュメント>の「Visual Studio 2005\Projects」フォルダ配下に保存します。保存されたフォルダ配下を見ていくと、binディレクトリの下にDebugあるいはReleaseフォルダ*が見つかると思いますが、そこにEXEファイルは作成されます。これを実際にスクリーン・セーバーとして利用する方法はテンプレートを開いたときの画面に記述されています。
| * デバッグ実行した場合にはbin\Debugフォルダの配下にEXEファイルが作成されます。このファイルはデバッグ用の情報を含んでいます。[ビルド]メニューの[ソリューションのビルド]を実行した場合には、bin\Releaseフォルダの配下にEXEファイルが作成されます。こちらはリリース用(配布用)の実行ファイルです。 |
「今日の天気」アプリケーション
C# Expressのインストールが済んだところで、本題であるWinアプリ作成に入っていくわけですが、まず今回では最終的に出来上がるアプリケーションの実行ファイルを示し、その仕様について解説します。
そのアプリケーションとは「今日の天気」アプリケーションです。これはLivedoorが最近サービスを開始した「お天気Webサービス」から情報を取得し、最新の天気をタスクトレイのアイコンで表示するWinアプリです。
次のページでは「今日の天気」アプリのダウンロードや使い方について説明しています。そして次回では、このWinアプリのプログラミングについて詳細に解説する予定です。
単なるサンプル・プログラムを作ってもおもしくろくないので、実用的になりそうなものを考えてみたつもりです。また、世の中にあるフリーウェア程度には完成度を高めたつもりです。.NETで作るWinアプリがどの程度のものなのか、まずはぜひ実際に試してみてください。
| INDEX | ||
| VS 2005 Expressプログラミング | ||
| 第1回 無償版Visual Studio 2005&C#でWinアプリに挑戦 | ||
| 1.無償の開発環境「Visual Studio 2005 Express Edition」 | ||
| 2.C# Expressでアプリケーションのビルド | ||
| 3.「今日の天気」アプリケーション | ||
| 「VS 2005 Expressプログラミング」 |
- 第2回 簡潔なコーディングのために (2017/7/26)
ラムダ式で記述できるメンバの増加、throw式、out変数、タプルなど、C# 7には以前よりもコードを簡潔に記述できるような機能が導入されている - 第1回 Visual Studio Codeデバッグの基礎知識 (2017/7/21)
Node.jsプログラムをデバッグしながら、Visual Studio Codeに統合されているデバッグ機能の基本の「キ」をマスターしよう - 第1回 明瞭なコーディングのために (2017/7/19)
C# 7で追加された新機能の中から、「数値リテラル構文の改善」と「ローカル関数」を紹介する。これらは分かりやすいコードを記述するのに使える - Presentation Translator (2017/7/18)
Presentation TranslatorはPowerPoint用のアドイン。プレゼンテーション時の字幕の付加や、多言語での質疑応答、スライドの翻訳を行える
|
|




