
第4回 ネットワークに接続してみよう
北浦 訓行
2009/10/6
 ネット関連ソフト
ネット関連ソフト
インターネット関連のプログラムは、デスクトップの[インターネット]に集められています。
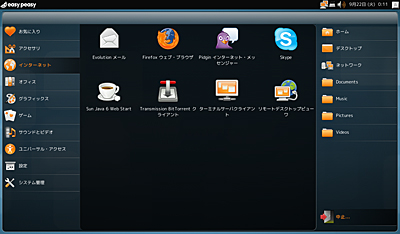 |
| 画面6 デスクトップの[インターネット] |
Webブラウザを起動するには、[Firefox ウェブ・ブラウザ]のアイコンをクリックします。すると、Firefoxが起動します。
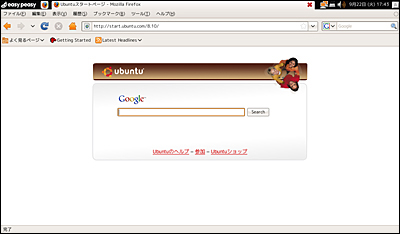 |
| 画面7 Firefoxの起動画面 |
ネットワークへの接続ができていれば、Firefox側では特に設定を行う必要はありません。アドレスバーにURLを入力して[Enter]キーを押せば、指定したページが表示されます。
Firefoxに限らず、GNOMEなどのGUI上で動作するソフトウェアは、ウィンドウのサイズを変更したり、最大化したりといったウィンドウ操作が可能です。しかし、画面解像度の低いUMPCでは、ウィンドウのサイズを変更する意味はありません。そこでEasy Peasyでは、ソフトウェアは最大化された状態で起動し、それを変更することはできなくなっています。
そういう意味では、一般的なLinuxとは使い勝手が異なりますが、複数のソフトウェアを起動し画面を切り替えて使うという考え方は、シンプルで使いやすいともいえます。ソフトウェアを切り替えるには、画面の左上に表示されているアイコンをクリックするだけです。
Firefoxはそのままにしておき、メールソフトを起動してみましょう。画面左上の[easy peasy]のロゴマークをクリックすると、デスクトップの[インターネット]が表示されます。Easy Peasyに用意されているメールソフトはEvolutionです。[Evolutionメール]をクリックすると、[Evolution設定アシスタント]の画面が表示されます。
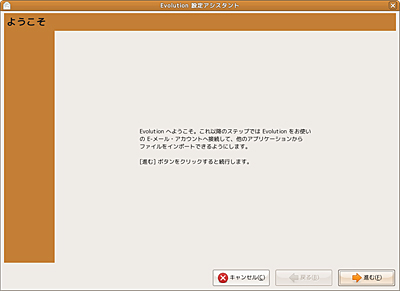 |
| 画面8 [Evolution設定アシスタント] |
[進む]ボタンをクリックすると、[バックアップをリストアする]という画面になります。以前にEvolutionを使っている場合は、この画面で過去のメールをリストアすることができますが、ここでは何もしないで[進む]ボタンをクリックすることにします。
次に表示されるのは[身元情報]です。ここでは[氏名]と[E-メール・アドレス]を入力して、[進む]ボタンをクリックします。
次は[メールの受信]画面です。ここでは、メールサーバの設定を行います。最初に[サーバ種別]ボックスから使用するメールサーバの種類を選択します。プロバイダが提供するメールサービスの場合は、[POP]を選択して[サーバ]と[ユーザ名]ボックスに必要事項を入力します。
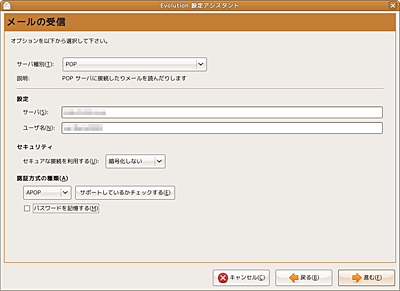 |
| 画面9 [メールの受信]画面 |
これ以降の設定画面では、[受信オプション][メールの送信][アカウントの管理][タイムゾーン]などの画面が表示され、最終的に[完了]の画面が表示されたら、設定は完了です。メールの設定は、各プロバイダによって異なります。詳しくは、プロバイダのメール設定の説明を参照してください。
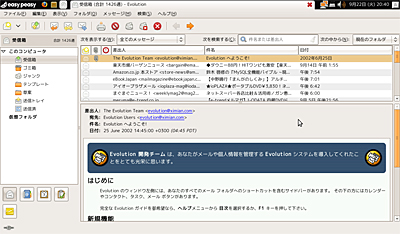 |
| 画面10 Evolutionの画面 |
| 関連記事: | |
| WindowsのOutlook風メーラ「Evolution」を使うには(Linux Tips) | |
| コラム■ほかのメールソフト | ||
Easy Peasyでは、メールソフトとしてEvolutionが採用されています。Evolutionは、メールの送受信機能だけでなく、カレンダーやタスク、アドレスなどの管理も可能なソフトウェアで、WindowsのOutlook(Microsoft Officeに含まれる個人情報管理ツール)に似た機能を持っています。そのため機能は豊富ですが、設定項目も多く、その分動作も重くなります。 もっとシンプルで軽く、メール機能が豊富なメールソフトもあります。代表的なものは、Thunderbird(サンダーバード)やSylpheed(シルフィード)で、どちらもSynapticパッケージ・マネージャでインストールすることができます。 パッケージをインストールすると、メールソフトのアイコンはデスクトップの[インターネット]に表示されます。メールソフト起動後の設定については、プロバイダのメール設定の説明を参照してください。
|
 ソフトウェアのインストール
ソフトウェアのインストール
Easy Peasyでは、ソフトウェアのインストールや削除を「Synapticパッケージ・マネージャ」で行います。デスクトップの[システム管理]をクリックすると、[Synapticパッケージ・マネージャ]というアイコンが表示されますので、それをクリックします。パスワードを入力するダイアログボックスが表示されますから、ユーザーのパスワードを入力します。
Synapticパッケージ・マネージャを起動したら、[クイック検索]ボックスにインストールしたいソフトウェア名を入力します。例えば、コラムの例のようにThunderbirdをインストールする場合は、[クイック検索]ボックスに「Thunderbird」と入力します([Enter]キーは押さない)。すると該当するパッケージの一覧が表示されます。
項目をクリックして選択すると、その下にパッケージの説明が表示されます。インストールする場合は、その項目をダブルクリックします。これにより、左端のチェックボックスが「インストール指定」(矢印の付いたボックス)に変わります。この状態でツールバーの[適用]ボタンをクリックすると、パッケージがネット経由でダウンロードされ、インストールが自動的に行われます。
インストール済みの項目はチェックボックスが緑色になり、インストールされたパッケージのバージョンが表示されます。
 |
| 画面11 Synapticパッケージ・マネージャ |
ちなみに、Synapticパッケージ・マネージャでインストールしたソフトウェアがアップデートされると、「アップデート・マネージャ」によって自動的にアップデートされるので便利です。
|
2/2 |
|
||||
|
||||
- 【 pidof 】コマンド――コマンド名からプロセスIDを探す (2017/7/27)
本連載は、Linuxのコマンドについて、基本書式からオプション、具体的な実行例までを紹介していきます。今回は、コマンド名からプロセスIDを探す「pidof」コマンドです。 - Linuxの「ジョブコントロール」をマスターしよう (2017/7/21)
今回は、コマンドライン環境でのジョブコントロールを試してみましょう。X環境を持たないサーバ管理やリモート接続時に役立つ操作です - 【 pidstat 】コマンド――プロセスのリソース使用量を表示する (2017/7/21)
本連載は、Linuxのコマンドについて、基本書式からオプション、具体的な実行例までを紹介していきます。今回は、プロセスごとのCPUの使用率やI/Oデバイスの使用状況を表示する「pidstat」コマンドです。 - 【 iostat 】コマンド――I/Oデバイスの使用状況を表示する (2017/7/20)
本連載は、Linuxのコマンドについて、基本書式からオプション、具体的な実行例までを紹介していきます。今回は、I/Oデバイスの使用状況を表示する「iostat」コマンドです。
|
|





