プライバシーを保ちながらFacebookを利用するために
タイムライン利用時の「鉄則」
日本IBM 経営品質 情報セキュリティ推進室
シニア・セキュリティ・アナリスト
守屋英一
2012/2/9
 対策はプライバシー設定の見直し
対策はプライバシー設定の見直し
では、どうしたら「見せたくないもの」を「見せない」ようにできるのだろうか。以下のフローチャートに従って、プライバシー設定の見直しを行ってみよう。
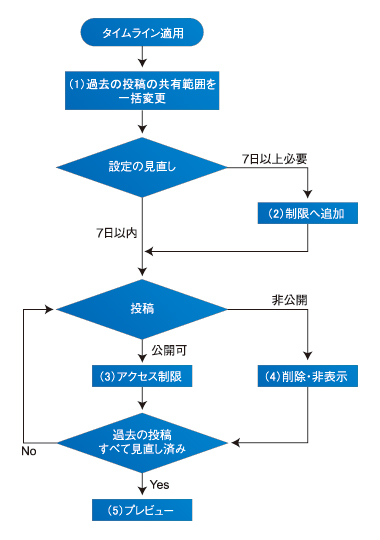 |
| 図3 プライバシー設定見直しのフローチャート |
 (1)過去の投稿の共有範囲を一括変更
(1)過去の投稿の共有範囲を一括変更
ここからは、見られては困る情報への閲覧を制限する手順を、図3のフローチャートに沿って説明する。
タイムラインを適用するには、すでにタイムラインに切り替えた人のプロフィール画面を表示する。そして、右上の「タイムラインに切り替える」をクリックすることで適用される(図4)。ただし、タイムライン適用後の7日間は「プライバシー設定を見直す期間」となっている。この間、あなた以外のユーザーがあなたのタイムラインを見ることはできない。
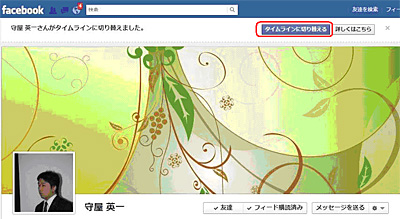 |
| 図4 タイムラインの適用方法 |
何より大きなプライバシー上の問題とは、投稿の共有範囲が基本設定で「公開」になっていることだ。これにより、8億人とも言われる世界中のFacebook利用者が、あなたの情報を閲覧できることになってしまう。そこでまずは、共有範囲を、8億人(=全ユーザー)から友達だけに絞り込むことで、情報を閲覧できる人を大幅に制限できる。
過去に「公開」で投稿した情報についても、手動で共有範囲を変更する必要がある。しかし投稿数が数百件もある場合、多くの時間が必要になる。私の場合は、位置情報を含む投稿が500件もあった。
この問題を解決するため、過去に投稿した共有範囲を一括で変更できる機能が用意されている。この機能を利用することで、共有範囲が「公開」または「友達の友達」に設定されている投稿を、「友達」のみに一括で変更できる。
手順は、ログインして最初に表示されるホームページを開き、右上のメニュー「▼」から「プライバシー設定」ボタンをクリックする。次に表示される画面から「過去の投稿の共有範囲を管理」をクリックする。
すると、図5にある「タイムラインの過去の投稿の共有範囲を制限」というウィンドウが表示される。その中にある「共有範囲を変更」という項目をクリックすると、「続行しますか?」という確認画面が表示される。ここで「承認」をクリックすることで、変更手順は完了する。
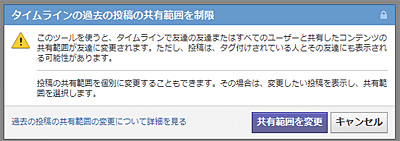 |
| 図5 共有範囲の制限画面 |
この手順によって、共有範囲を一括で変更できる。なお、「写真」「プロフィール」「友達リスト」に関する情報は一括変更の対象ではない。これらの情報に関しては、共有範囲を個別に変更する必要があるので注意してほしい。
さらに、特定の友達に対してのみ投稿へのアクセスを許可する場合もあるだろう。例えば、プライベートな情報は親友や家族にも見てほしいが、仕事上の付き合い(顧客)しかない相手に対しては、印象が悪くならないよう、プライベートな情報は見せたくない場合もある。
まずは、付き合いの深さやあなたとの関係を基に友達を分類する。この分類には、「スマートリスト」が便利だ。スマートリストとは、近所の人や同級生、家族などを自動的に分類してくれる機能である。これ以外にも「親しい友達」「知り合い」「制限」などのリストが標準で用意されている。以下の基準に従って友達を分類してみよう。
スマートリストを設定する際には、ログインして最初に表示されるホームページを開き、画面左メニューの「リスト」の右側にある「もっと見る」をクリックする。すると「リスト」という画面が表示される。
ここで編集を行いたいリスト名をクリックすると、「リスト名」の管理画面が表示される。画面左上にある「リスト管理」をクリックするとメニュー画面が現れるので、「友達/追加削除…」を選択する。すると友達の一覧が表示されるので、リストへ追加する友達やリストから削除したい友達を選択する。これで友達リストが編集できる。
リスト名 |
機能 |
友達の分類基準 |
親しい友達 |
登録した友達から投稿があると 「お知らせ」を受け取るように設定できる |
家族や親友を追加 |
知り合い |
なし |
プライベートな情報への閲覧を 制限したい人を追加 |
制限 |
あなたの投稿で共有範囲が 「公開」以外は表示できなくなる |
断りにくくて承認した人や 苦手な人を追加 |
 (2)時間を稼いでプライバシー設定を見直す
(2)時間を稼いでプライバシー設定を見直す
共有範囲の「制限」には、時間稼ぎという使い方もある。もし、過去の投稿数があまりに多く、タイムライン適用までの7日間では、すべてのプライバシー設定の見直しができない場合、とりあえず友達を「制限」に追加する。これにより、タイムライン適用から7日後であっても、友達から過去の情報へのアクセスが制限できる。時間を稼いでいる間にプライバシー設定を見直すことができるのだ。
 (3)アクセス制限を実施する
(3)アクセス制限を実施する
投稿した内容がプライベートな場合、プライバシー設定を「知り合い以外の友達」を設定するといい(図6)。知り合いに“同僚”や“最近知り合った人”を登録しておくことで、プライベートな情報への閲覧を制限できる。
 |
| 図6 プライバシー設定を変更 |
また、友達申請を断りにくくてリクエストを承認した人や苦手な人からは、あまり自分の投稿を見られたくないだろう。その場合、「制限」に登録することで、あなたの投稿はその人からは原則見ることができなくなる。その人が見られる情報は、共有範囲が「公開」になっている投稿のみとなる。
 (4)タイムラインへの投稿を非表示にしたり削除する
(4)タイムラインへの投稿を非表示にしたり削除する
タイムライン上で友達に見られたくない投稿は、非表示、もしくは削除することができる。
手順を説明すると、ログインして最初に表示されるホームページを開き、自分の名前をクリックしてタイムラインのページを表示し、見られたくない投稿の上にポインタを合わせる。すると、投稿の右上に「星」のアイコンと「ペン」のアイコンが表示される。ここで「ペン」のアイコンをクリックする。するとメニューが表示されるので、「タイムラインに表示しない」を選ぶと、あなたも含めタイムライン上から非表示(後日、表示させることも可能)になる(図7)。
 |
| 図7 「タイムラインに表示しない」を選ぶ |
また、「投稿を削除...」を選ぶと、その投稿は完全に削除される。
 (5)相手からどのように見えるか確認する
(5)相手からどのように見えるか確認する
最後に、プライバシー設定の変更を行った場合は必ず、自分が意図したように表示されているかどうかを確認しよう。あなたは正しく設定したつもりでも、設定を間違っている場合もあるからだ。
確認の手順は、ログインして最初に表示されるホームページを開き、自分の名前をクリックしてタイムラインのページを表示し、画面中央の右側にある「アクティビティログ」の「▼」をクリックする。メニューが表示されるので、その中から「プレビュー」という項目を選択すると、「あなたのタイムラインは、他の人(購読者を含む)にはこのように表示されます」という画面が表示される。
次に、「友達の名前を入力してください」という入力フォームがあるので、対象の友達の名前を入力する(図8)。これにより、名前を入力した相手からは自分のタイムラインがどのように見えるかが分かり、個人情報の開示状況を確認できる。
 |
| 図8 友達から見た画面を確認 |
 特定の人からのアクセスを禁止したい場合は
特定の人からのアクセスを禁止したい場合は
タイムラインとは直接関係ないが、ネットストーカーや苦手な人からのアクセスを禁止したい場合もあるだろう。そのような場合は、「ブロック」という機能を使うとよい。ブロックすると、その人があなたのFacebookへアクセスしようとしても「リクエストされたページが見つかりませんでした」という画面が表示され(図9)、Facebook上では、相手からあなたへは一切連絡できなくなる。
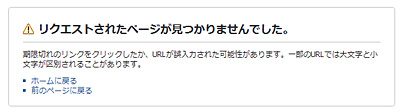 |
| 図9 ブロックした場合の画面 |
なお、ブロックを解除しても、友達関係は元には戻らないので注意していただきたい。友達になる場合は、改めて友達リクエストをする必要がある。また、ブロック登録した人を解除してから再度ブロック登録するには、48時間間隔を空ける必要があるため注意しよう。
ブロックの設定は、ログインして最初に表示されるホームページを開き、右上のメニュー「▼」から「プライバシー設定」ボタンをクリックする。次に表示される「プライバシー設定」画面の中から「ブロックリストを管理」をクリックする。すると「プライバシー設定>ブロックを管理」が表示される。その中にある「ユーザーをブロック」という項目の入力フォームに、ブロックしたい相手の名前、もしくは電子メールアドレスを入力し、「ブロックする」をクリックすると実行される。
なお、スゴイ人になると、友達の数よりブロック登録者数のほうが上回っているそうだ。
Facebookは、これまでの匿名によるSNSと異なり、実名で登録する必要がある。そのため、従来のSNSと比較して、プライバシーの侵害や犯罪に巻き込まれるといった新たな問題が懸念される。せっかくのFacebookを楽しく利用するためにも、適切なプライバシー設定を行って利用してほしい。
2/2 |
| Index | |
| Facebookタイムライン利用時の「鉄則」 | |
| Page1 Facebookがはらむ「リスク」? 新インターフェイス「タイムライン」とは? プライバシー問題で4カ月間延期された適用 タイムラインがはらむプライバシー上の問題 利用者の51%がタイムラインに「不安」 |
|
| Page2 対策はプライバシー設定の見直し (1)過去の投稿の共有範囲を一括変更 (2)時間を稼いでプライバシー設定を見直す (3)アクセス制限を実施する (4)タイムラインへの投稿を非表示にしたり削除する (5)相手からどのように見えるか確認する 特定の人からのアクセスを禁止したい場合は |
|
| Security&Trust記事一覧 |
- Windows起動前後にデバイスを守る工夫、ルートキットを防ぐ (2017/7/24)
Windows 10が備える多彩なセキュリティ対策機能を丸ごと理解するには、5つのスタックに分けて順に押さえていくことが早道だ。連載第1回は、Windows起動前の「デバイスの保護」とHyper-Vを用いたセキュリティ構成について紹介する。 - WannaCryがホンダやマクドにも。中学3年生が作ったランサムウェアの正体も話題に (2017/7/11)
2017年6月のセキュリティクラスタでは、「WannaCry」の残り火にやられたホンダや亜種に感染したマクドナルドに注目が集まった他、ランサムウェアを作成して配布した中学3年生、ランサムウェアに降伏してしまった韓国のホスティング企業など、5月に引き続きランサムウェアの話題が席巻していました。 - Recruit-CSIRTがマルウェアの「培養」用に内製した動的解析環境、その目的と工夫とは (2017/7/10)
代表的なマルウェア解析方法を紹介し、自社のみに影響があるマルウェアを「培養」するために構築した動的解析環境について解説する - 侵入されることを前提に考える――内部対策はログ管理から (2017/7/5)
人員リソースや予算の限られた中堅・中小企業にとって、大企業で導入されがちな、過剰に高機能で管理負荷の高いセキュリティ対策を施すのは現実的ではない。本連載では、中堅・中小企業が目指すべきセキュリティ対策の“現実解“を、特に標的型攻撃(APT:Advanced Persistent Threat)対策の観点から考える。
|
|




