 仮想マシンの起動
仮想マシンの起動
- - PR -
仮想マシン作成が完了したら仮想マシンを起動します。仮想マシンの左横のラジオボタンを選択して「Power On」ボタンをクリックします。仮想マシンのStatusが「Initializing」に変わり、まもなく「Running」に遷移します。これで起動が始まっています。この仮想マシンのコンソールにアクセスするには「Console」ボタンをクリックします。すると別ウィンドウがポップアップし、仮想マシン作成時に設定したコンソールアクセス時のパスワードを求められます(図17)。
パスワードを入力し「OK」ボタンをクリックすると、コンソールが表示されます(図18)。
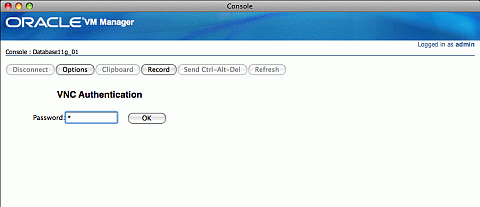 |
| 図17 VNCのユーザー認証でパスワードを入力 |
 |
| 図18 仮想マシンのコンソールが表示される |
オラクルが提供する仮想マシンテンプレートは初回起動時に初期設定を行うためのプロンプトが表示されます。ここでIPアドレスやホスト名といったホスト個別の基本情報を設定することができます。加えてこのDatabaseの仮想マシンテンプレートでは、Oracle Databaseのポート番号やデータベースアカウントなどもこの時に設定されます。
Configuring static IP address? y/n [y]
Enter static IP:[10.0.1.195]
Enter netmask:[255.255.255.0]
Enter hostname:[myhost.mydomain.com]
Enter default gateway IP:[10.0.1.1]
Enter DNS server IP:[10.0.1.1]
ここまでがOSのネットワーク関連の情報設定となります。次にデータベースの設定です。
Enter the full pathname of the local bin directory: [/usr/local/bin]:
Specify the HTTP port that will be used for Oracle Database 11g Release 1 [8080]:
Specify a port that will be used for the database listener [1521]:
Specify a password to be used for database accounts. Note that the same password will be used for SYS and SYSTEM. Oracle recommends the use of different passwords for each database account. This can be done after initial configuration:
Do you want Oracle Database 11g Release 1 to be started on boot (y/n) [y]:
これで初期設定は終了です。OSが完全に起動し、データベースが稼働します。OSにログインするにはユーザー名「root」、パスワード「ovsroot」を入力して下さい。
いかがでしょうか。テンプレートを使った仮想マシンの作成は、流れが掴めてしまえばその都度OSをインストールするよりも格段に楽な作業です。加えて、今回のようなDatabaseのテンプレートでは、ソフトウェアのセットアップまで同時に完了してしまいます。複数台のインストレーションを行う際には特に、効率的かつ作業ミスを減らすことができるこのテンプレートからの環境構築は魅力的な選択肢となるでしょう。
次回は仮想マシンの設定例とハードウェアリソース管理について解説します。
3/3 |
| Index | |
| Oracle VMにおける仮想マシンの作成 | |
| Page1 仮想マシンテンプレートの利用 |
|
| Page2 仮想マシンの作成プロセス |
|
| Page3 仮想マシンの起動 |
|
- Windows 10の導入、それはWindows as a Serviceの始まり (2017/7/27)
本連載では、これからWindows 10への移行を本格的に進めようとしている企業/IT管理者向けに、移行計画、展開、管理、企業向けの注目の機能について解説していきます。今回は、「サービスとしてのWindows(Windows as a Service:WaaS)」の理解を深めましょう - Windows 10への移行計画を早急に進めるべき理由 (2017/7/21)
本連載では、これからWindows 10への移行を本格的に進めようとしている企業/IT管理者に向け、移行計画、展開、管理、企業向けの注目の機能を解説していきます。第1回目は、「Windows 10に移行すべき理由」を説明します - Azure仮想マシンの最新v3シリーズは、Broadwell世代でHyper-Vのネストにも対応 (2017/7/20)
AzureのIaaSで、Azure仮想マシンの第三世代となるDv3およびEv3シリーズが利用可能になりました。また、新たにWindows Server 2016仮想マシンでは「入れ子構造の仮想化」がサポートされ、Hyper-V仮想マシンやHyper-Vコンテナの実行が可能になります - 【 New-ADUser 】コマンドレット――Active Directoryのユーザーアカウントを作成する (2017/7/19)
本連載は、Windows PowerShellコマンドレットについて、基本書式からオプション、具体的な実行例までを紹介していきます。今回は、「New-ADUser」コマンドレットです
|
|





