 |
|
ワンポイント.NET管理テク 第2回 .NET Framework 2.0ランタイムのインストール
デジタルアドバンテージ 島田 広道 |
|
|
.NET Frameworkが登場してから6年以上たつ現在、.NET Frameworkがインストールされていることを前提として開発された.NET対応アプリケーションを身近に目にするようになった。新しい技術がいち早く活用されることの多いフリー・ソフトウェアはもとより、商用アプリケーションでも必要システム欄に「.NET Framework x.xのランタイムが必要です」などと記されたものが散見される。
.NET対応アプリケーションを、.NET Frameworkがインストールされていないコンピュータ上で実行すると、例えば次のようなエラー・メッセージが表示される。エラーの原因は.NET Frameworkランタイムがインストールされていないことだが、メッセージを見ただけではそれが分からないのが厄介だ。
このようなエラーを回避するには、.NET Frameworkをコンピュータに追加インストールすればよい。これにはいくつかの方法があるが、エンドユーザー自身が簡単に実行できる方法は、マイクロソフトが修正プログラムなどの適用のために公開しているWindows Update/Microsoft Updateサイトを利用することだ(管理者が組織的に展開するための方法については、別の記事で解説する)。当該サイトにアクセスし、追加したい.NET Frameworkバージョンを選択するだけで、簡単にインストールできる。
ただしWindows Update/Microsoft Updateサイトを利用して.NET Frameworkをインストールするには、対象となるコンピュータの管理者権限が必要である。管理者権限がなかったり、自分が管理者権限を持っているか不明だったりする場合は、システム管理者に確認しておく。
本稿では、現時点で主流となっている.NET Framework 2.0ランタイムを、Windows Updateによってクライアント・コンピュータにインストールする方法と注意点を説明する。対象環境としては、Windows XP Professional SP2+IE 6(Internet Explorer 6.0)を例に取り上げる。そのほかの構成でも手順はほぼ同様である(ただしサーバ向けOSでは、事前にMDACのインストールが必要など、クライアントOSとは一部で条件が異なる)。またWindows UpdateではなくMicrosoft Updateでも、.NET Framework 2.0ランタイムのインストール手順は同じである。
インストール前の準備と確認
必須というわけではないが、特別な理由がなければ、.NET Frameworkをインストールする前に、Windows Update/Microsoft Updateで最新版の修正プログラム(セキュリティ・パッチ)を適用しておこう。これにより、.NET Framework 2.0ランタイムの推奨要件である「Windowsインストーラ3.1以降のインストール」という要件も満たせる。
.NET Framework 2.0ランタイムのファイルは、ほとんどがブート・ボリューム(%SystemRoot%のあるボリューム)にコピーされるので、このボリュームの空き容量を確認する。x86版では約280Mbytes、x64版では約610Mbytesが必要だ。
.NET Framework 2.0以前のバージョン(1.0/1.1)がすでにインストール済みの場合でも、これらをアンインストールする必要はない。.NET Frameworkは、複数バージョンが共存できるようになっている。すでに1.0/1.1対応ソフトウェアを利用しているなら、互換性維持の観点から、むしろアンインストールすべきではない。
ランタイム本体をインストールする
.NET Framework 2.0ランタイムのインストール手順は2段階に大別できる。最初は.NET Framework 2.0ランタイム本体とその日本語Language Pack(エラー・メッセージなどの日本語化に必要)のインストールで、次がそのセキュリティ・パッチの適用だ。どちらもWindows Updateだけで実施できる。
まずはWindows Updateを起動しよう。ローカルAdministratorsグループに所属するユーザー・アカウントでWindows OSにログオンし、ほかのアプリケーションを終了させたら、[スタート]メニューの[すべてのプログラム]から[Windows Update]を選ぶ。
Windows Updateのページが表示されたら、[カスタム]ボタンをクリックする。.NET Frameworkは[追加選択 (ソフトウェア)]に分類されているため、[優先度の高い更新プログラム]だけを対象とする[高速]ボタンではインストールできないためだ。
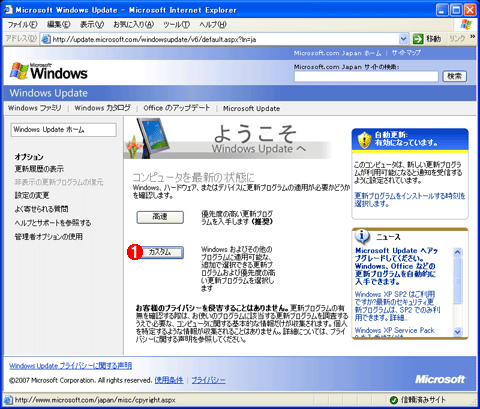 |
|||
| Windows Updateの起動画面 | |||
| .NET Framework 2.0ランタイムをはじめとするソフトウェア・コンポーネントのたぐいをインストールするには、[カスタム]ボタンをクリックして次に進む。 | |||
|
[カスタム]ボタンのクリック後、パッチの適用状況などの検索が終わると、左側のメニュー一覧が切り替わる。ここで[追加選択 (ソフトウェア)]というメニューをクリックすると、Windows Updateからインストールできる追加ソフトウェアの一覧が表示されるので、この中から.NET Framework 2.0ランタイムを探し出す。
一覧に.NET Framework 2.0ランタイムがリストアップされなかったら、すでにインストールされている可能性があるので、コントロールパネルの[プログラムの追加と削除]で確認してみよう。またWindows Updateでは、日本語Language Packが暗黙のうちに.NET Framework 2.0ランタイム本体と一緒にインストールされるので、探す必要はない(.NET Framework 2.0ランタイムが未インストールであれば、一覧にも表示されない)。
あとは以下のようにしてインストールを指示するだけだ。
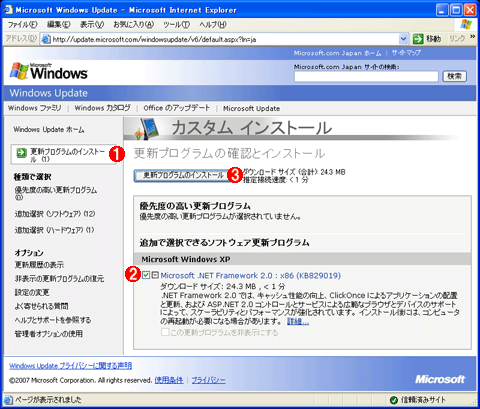 |
|||||||||
| 選択した.NET Framework 2.0ランタイムのインストールを指示する | |||||||||
| 右上にある[更新プログラムのインストール]ボタンをクリックして、指示に従う。 | |||||||||
|
インストールが始まると、一般的なパッチの場合と同じく、「更新プログラムをインストールしています」という画面が表示されるので終了するのを待つ。インストールにかかる時間はコンピュータの性能やインターネット接続の速度に大きく依存するが、Celeron 1.7GHz搭載のデスクトップPC+100Mbps 光ファイバ・インターネット接続で試したところ、約6分で終了した。
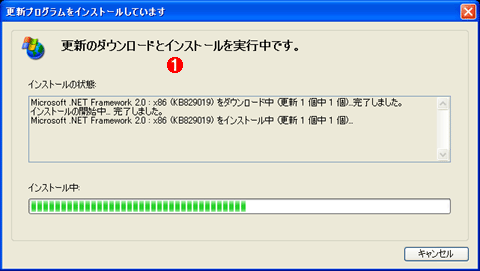 |
|||||||||
 |
|||||||||
 |
|||||||||
| .NET Framework 2.0ランタイムのダウンロードとインストール | |||||||||
| ダウンロードおよびインストールが終わるまで待ち、最後にエラーがなかったことを確認する。 | |||||||||
|
セキュリティ・パッチをインストールする
これで日本語Language Packを含む.NET Framework 2.0ランタイム本体のインストールは完了した。しかし、このままでは.NET Framework 2.0ランタイムにおける既知のセキュリティ上の脆弱性が残ったままだ(残念ながら、.NET Frameworkランタイム本体には、後から発見された脆弱性を修正するパッチはあらかじめ適用されていない)。そこでセキュリティ・パッチを適用して脆弱性を解消しよう。これもWindows Updateで実行できる。
.NET Framework 2.0ランタイムのセキュリティ・パッチをインストールするには、再びWindows Updateを起動して[カスタム]ボタンをクリックする。[高速]ボタンをクリックすると.NET Framework 2.0ランタイムのパッチだけに絞って適用できないので、[カスタム]ボタンの方がよいだろう。本稿の執筆時点では、2つのセキュリティ・パッチ(MS06-033/056)がリストアップされた。
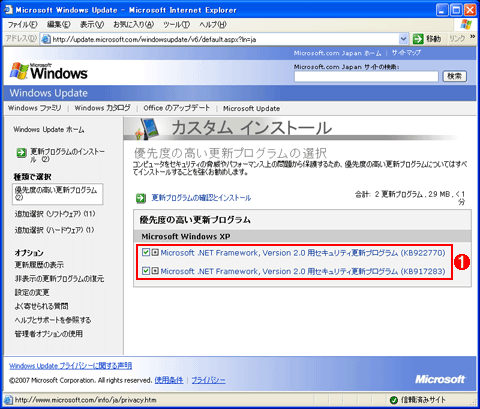 |
|||
| Windows Updateで.NET Framework 2.0ランタイムのセキュリティ・パッチを検索する | |||
| これは[カスタム]ボタンをクリックしてから、しばらくして検索が完了した後に表示された画面だ。 | |||
|
あとは.NET Framework 2.0ランタイム本体と同じ手順で適用すればよい。前述のデスクトップPCでは、この2つのパッチのダウンロードと適用に約4分かかった。
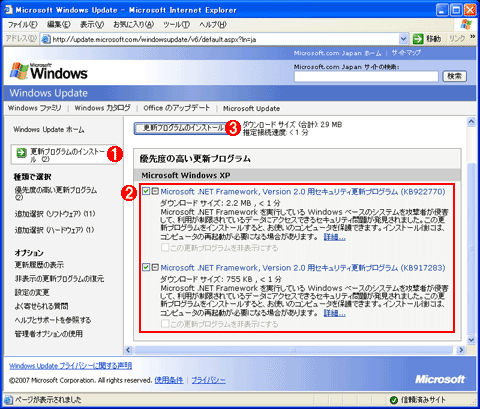 |
|||||||||
| Windows Updateで.NET Framework 2.0ランタイムのセキュリティ・パッチを適用する | |||||||||
| ここからは前述の.NET Framework 2.0ランタイム本体のインストールと同じ手順で、セキュリティ・パッチを適用できる。 | |||||||||
|
エラーもなく適用が完了したら、いちおうWindows Updateで再度パッチを検索し、.NET Framework 2.0ランタイム用セキュリティ・パッチが1つもリストアップされないことを確認すると、なおよいだろう。![]()
| 「ワンポイント.NET管理テク」 |
- Azure Web Appsの中を「コンソール」や「シェル」でのぞいてみる (2017/7/27)
AzureのWeb Appsはどのような仕組みで動いているのか、オンプレミスのWindows OSと何が違うのか、などをちょっと探訪してみよう - Azure Storage ExplorerでStorageを手軽に操作する (2017/7/24)
エクスプローラのような感覚でAzure Storageにアクセスできる無償ツール「Azure Storage Explorer」。いざというときに使えるよう、事前にセットアップしておこう - Win 10でキーボード配列が誤認識された場合の対処 (2017/7/21)
キーボード配列が異なる言語に誤認識された場合の対処方法を紹介。英語キーボードが日本語配列として認識された場合などは、正しいキー配列に設定し直そう - Azure Web AppsでWordPressをインストールしてみる (2017/7/20)
これまでのIaaSに続き、Azureの大きな特徴といえるPaaSサービス、Azure App Serviceを試してみた! まずはWordPressをインストールしてみる
|
|
.NET管理者虎の巻
- - PR -
- - PR -



