|
システム管理者のための.NET入門 1.ClickOnceアプリケーションの初期インストール デジタルアドバンテージ 小川 誉久2007/01/11 |
 |
|
|
|
ClickOnceアプリケーションの実行例
何はともあれ、ユーザーから見てClickOnceがどのような挙動を示すのかを紹介しよう。ここでは、テキスト・ボックスとプッシュ・ボタンを1つずつ含む簡単なサンプル・アプリケーションをVS 2005で作成し、これをClickOnceアプリケーションとしてサーバに配置し、クライアントへのインストールと、アプリケーションの更新処理を実行してみる。
ClickOnceの機能は開発環境のVS 2005に統合されており、簡単にClickOnce対応アプリケーションを作成できるようになっている。具体的には、サーバへの配置先(「発行場所」と呼ばれる)をVS 2005のGUIから指定するだけで、アプリケーション実行に必要なファイル群のサーバへの生成と、ユーザーがClickOnceアプリケーションのインストールを開始するためのWebページが生成される。アプリケーション側でClickOnceを意識したコードを作成する必要はない。
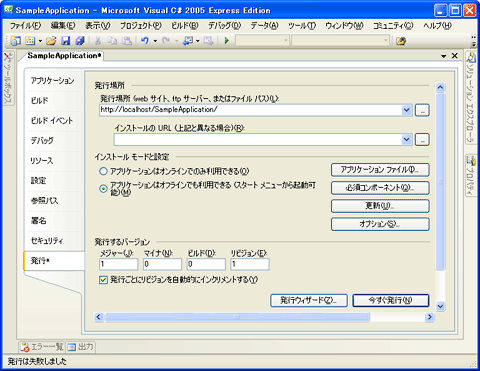 |
| VS 2005でのClickOnceアプリケーションの発行 |
| [発行場所]にClickOnceアプリケーションの展開先を指定し、いくつかのオプションを設定するだけで、簡単にClickOnceアプリケーションを作成できる。 |
ClickOnceアプリケーションの初期インストール
VS 2005で生成されるClickOnceアプリケーションのインストール用ページは次のようなものだ。このページから、ClickOnceアプリケーションがクライアント・コンピュータにインストールされ、起動されるまでの流れを画面で追ってみよう。
1.ClickOnceインストール用Webページからのアプリケーションのインストール
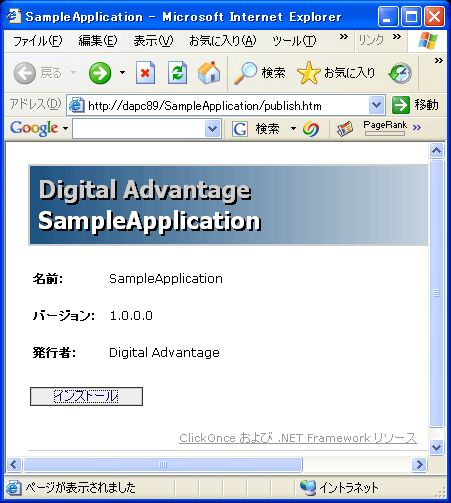 |
| ClickOnceアプリケーションのインストール・ページ |
| VS 2005から生成されるClickOnceのインストール/更新用ページ。ユーザーがこのページの[インストール]ボタンをクリックすると、アプリケーションのインストールや更新処理が実行される。 |
ここで[インストール]ボタンをクリックすると、クライアント・コンピュータへのアプリケーションのインストールや更新処理が実行される。
2..NET Framework 2.0ランタイムの確認とインストール(必要時)
前述したとおり、ClickOnceでは、アプリケーション実行の前提となる.NET Framework 2.0(実行用ランタイム)の展開も自動化できる。これには、VS 2005でClickOnceアプリケーションを生成する際に、.NET Framework 2.0を必須コンポーネントとして指定すればよい。こうすると、クライアント・ユーザーが上記ページからClickOnceアプリケーションのインストールを開始しようとしたときに、コンピュータに.NET Framework 2.0がインストールされているかが検査され、まだインストールされていなければ、以下のようなWebページを表示して.NET Framework 2.0のインストールをユーザーに促す。
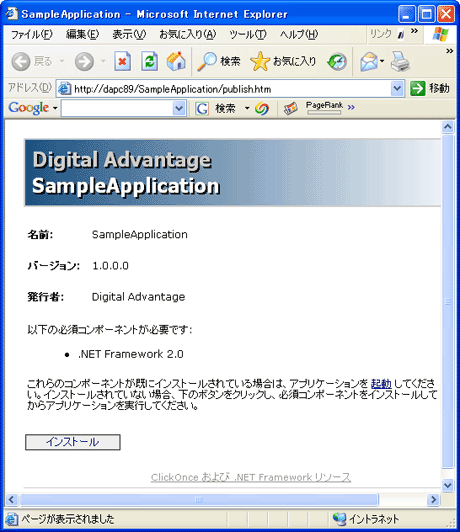 |
| .NET Framework 2.0ランタイムのインストール用Webページ |
| クライアント・コンピュータにまだ.NET Framework 2.0がインストールされていなければ、このWebページが表示され、.NET Framework 2.0のインストールがユーザーに促される。 |
3.セキュリティ警告ダイアログの確認
ClickOnceアプリケーションのインストールを開始しようとすると、デフォルトでは次のようなセキュリティ警告ダイアログが表示される。
 |
| ClickOnceインストール時のセキュリティ警告ダイアログ |
| ここで[インストール]ボタンをクリックすると、アプリケーションのインストールが開始される。 |
このような警告ダイアログが表示されるのがClickOnceのデフォルトの挙動だが、作成したアプリケーションにデジタル証明書を付けて、証明書の発行元を信頼するようにあらかじめクライアント側を設定しておけば、警告ダイログは表示されなくなる。
4.アプリケーションのインストール
前出のダイアログでユーザーが[インストール]ボタンをクリックすると、次のダイアログが表示され、アプリケーションのインストールが実行される。
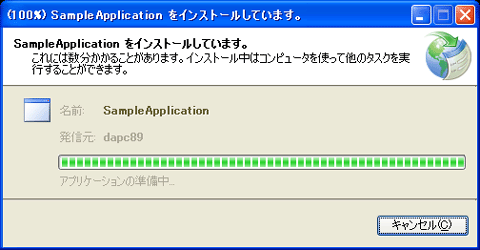 |
| アプリケーションのインストール |
| インストール中はこのようなダイアログが表示される。 |
5.アプリケーションの実行
インストールが完了すると、アプリケーションが起動する。
 |
| 今回作成したサンプルClickOnceアプリケーション |
| テキスト・ボックスとプッシュ・ボタンをそれぞれ1つずつ含む簡単なサンプル・アプリケーション。 |
なお、こうしてインストールが完了すると、通常のアプリケーションのインストール同様、クライアント・コンピュータの[スタート]−[すべてのプログラム]メニューにアプリケーション起動用のフォルダとアイコンが追加される。次回からは、このスタート・メニュー・アイコンからアプリケーションの起動が行える。
ここまでの処理の流れをまとめると次のようになる。
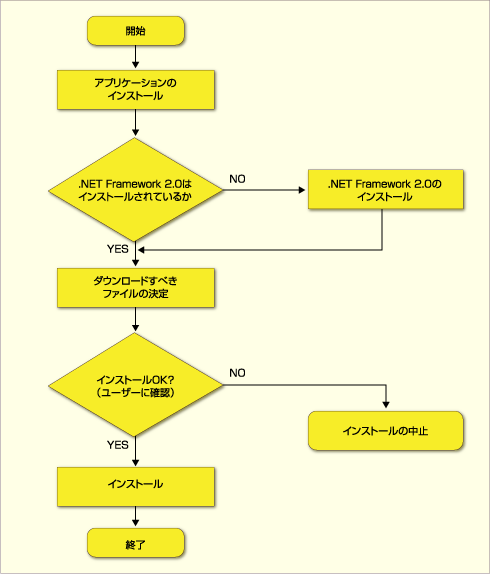 |
| ClickOnceアプリケーションのインストールの流れ |
| Webページに配置された[インストール]ボタンをクリックし、いくつかの確認ダイアログに応答するだけで、アプリケーションのインストールと実行が可能である。.NET Framework 2.0の展開もこのプロセスの中で実行できる。 |
| INDEX | ||
| システム管理者のための.NET入門 | ||
| 第3回 アプリケーション配布問題を解決する最新テクノロジClickOnce | ||
| 1.ClickOnceアプリケーションの初期インストール | ||
| 2.ClickOnceアプリケーションの更新 | ||
| 「システム管理者のための.NET入門」 |
- Azure Web Appsの中を「コンソール」や「シェル」でのぞいてみる (2017/7/27)
AzureのWeb Appsはどのような仕組みで動いているのか、オンプレミスのWindows OSと何が違うのか、などをちょっと探訪してみよう - Azure Storage ExplorerでStorageを手軽に操作する (2017/7/24)
エクスプローラのような感覚でAzure Storageにアクセスできる無償ツール「Azure Storage Explorer」。いざというときに使えるよう、事前にセットアップしておこう - Win 10でキーボード配列が誤認識された場合の対処 (2017/7/21)
キーボード配列が異なる言語に誤認識された場合の対処方法を紹介。英語キーボードが日本語配列として認識された場合などは、正しいキー配列に設定し直そう - Azure Web AppsでWordPressをインストールしてみる (2017/7/20)
これまでのIaaSに続き、Azureの大きな特徴といえるPaaSサービス、Azure App Serviceを試してみた! まずはWordPressをインストールしてみる
|
|
.NET管理者虎の巻
- - PR -
- - PR -

