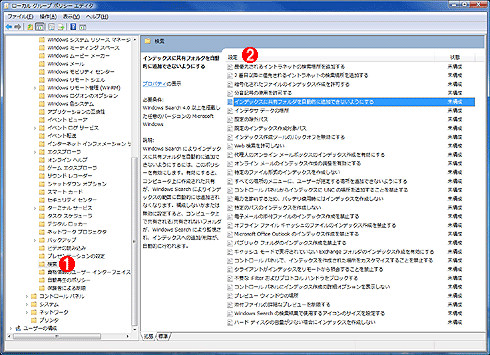|
Windows VistaとWindows Server 2008向けのService Pack 2(以下単にSP2と表記)が2009年5月27日にリリースされた。これはWindows VistaとWindows Server 2008の両方に適用可能な単一バイナリの更新プログラムで、英語、ドイツ語、フランス語、日本語、スペイン語の5言語版Windowsに対応している。本記事ではこのSP2の概要と適用方法についてまとめておく。
- Microsoft Windows Vista:Windows Vista Service Pack 2(Windows Vistaサイト)
- Windows Server 2008 Service Pack 2 および Windows Vista Service Pack 2(TechNetサイト)
- Windows Server 2008 Service Pack 2 および Windows Vista Service Pack 2(MSDNサイト)
SP2の本体は、Windows Updateとダウンロード・センターで公開されている。ダウンロード・センターでは、CPUアーキテクチャ別の3種類のほか、そのすべてをDVD-ROMイメージにまとめた.ISOファイル形式でも公開されているので、適切なものをダウンロードして利用する。
- x86向けWindows Server 2008 Service Pack 2 および Windows Vista Service Pack 2 (5 言語用スタンドアロン版) (KB948465)
- x64向けWindows Server 2008 Service Pack 2 および Windows Vista Service Pack 2 (5 言語用スタンドアロン版) (KB948465)
- ia64向けWindows Server 2008 Service Pack 2 (5 言語用スタンドアロン版) (KB948465)
- Windows Server 2008 Service Pack 2 および Windows Vista Service Pack 2 (5 言語用スタンドアロン版)、DVD ISO形式 (KB948465)
SP2のリリースノートや修正点の一覧などは次のリンクを参照していただきたい。
- Windows Vista Service Pack 2 のリリース ノート
- Windows Vista Service Pack 2 および Windows Server 2008 Service Pack 2 に関する情報(サポート技術情報)
- Windows Server 2008 SP2 および Windows Vista SP2 の修正プログラムの一覧(Excel 2007形式ファイル)
SP2における変更点/修正点
SP2では、以下のようにBlu-rayなど新しいハードウェアへの対応が行われているが、基本的には既知の問題の修正と既存機能のパフォーマンス向上に注力したリリースとなっている。ただしWindows Vista SP1に相当する修正は含まれていないので、Windows VistaにSP2を適用するためには、事前にSP1を適用しておく必要がある。
新しいハードウェアのサポート
SP2は既知の問題の修正がメインで、新機能はあまり含まれていないが、以下のようなハードウェア・サポートが追加されている。
- Blu-rayサポート
SP2では、Blu-rayメディアをWindows単体で読み書きできるようになった。BD-REメディアでは消去とフォーマットもできるので、CD-RWやDVD-RWメディアのように何度でも読み書きできる(画面1)。
 |
|||
| 画面1 Blu-rayメディアのサポート | |||
| SP2では、Windows単体でBlu-rayメディアに対する読み書きをサポートしている。Blu-rayドライブにファイルをドラッグ&ドロップするだけで、簡単にBlu-rayメディアへの書き込みができる。 | |||
|
-
Bluetooth 2.1サポート
「Windows Vista Feature Pack for Wireless」としてリリースされた機能を取り込んで、Bluetooth 2.1に対応した。Windows Vistaのリリース時にはBluetooth 2.1の仕様が確定していなかったため、SP2でようやく対応した形だ。同時に「Windows Connect Now(WCN)Wi-Fi Configuration」も搭載して、ワイヤレス接続の設定が簡単になっている。 -
VIA CPUのサポート
VIA Technologies社の新しい64bit CPU「VIA Nano」に正式対応した。
既存機能の強化とパフォーマンス改善
SP2では、既存機能の強化やパフォーマンスの改善なども行われている。
- デスクトップ検索機能の最新版である「Windowsサーチ4.0」を搭載した。インデックス作成対象などをグループ・ポリシーで制御することも可能だ(画面2)。
- スリープ状態や休止状態から通常状態に復帰したときの、Wi-Fi接続のパフォーマンスが向上した。
- Windows VistaのWindowsサイド・バーで実行する、RSSフィードのパフォーマンスが向上した。
- Windows Media Centerで、著作権保護された録画データを他のデバイスと共有可能にした。
- プリント・サーバおよびスプーラの印刷パフォーマンスが向上した。
- Windows Server 2008用の正式版Hyper-Vを搭載した。従来のRTM版のWindows Server 2008(SP1相当)には、正式版のHyper-Vが搭載されておらず(ベータ版を同梱していた)、後でリリースされた正式版をインストールする必要があった。
- 電源管理機能を強化して、グループ・ポリシーで制御可能にした。
- WebDAVリダイレクタに認証オプションを追加した。
- ターミナル・サーバのライセンス・キーで、以前のバージョンのWindowsと互換性を持たせた。
SP2のインストールとブロック
SP2は、Windows Updateや自動更新、Windows Server Update Services(WSUS)を通じて配布されるほか、マイクロソフト・ダウンロード・センターでスタンドアロン版の実行ファイルを入手できる。自動更新でSP2の配布が開始される時期は未定だが、Windows Vista SP1と同様に一定の猶予期間が設けられる。その間に「Windows Service Packブロッカー・ツール・キット」を実行しておけば、自動更新を通じてSP2が適用されることを1年間ブロックできる(※)。なお、Windows Vista SP1とWindows XP SP3のブロック期限はそれぞれ2009年4月28日、2009年5月20日まですでに過ぎており、現在はブロックできなくなっている。
- Windows Service Pack ブロッカー ツール キット(ダウンロード センター)
- Windows OS Service Pack ブロッカー ツールキットに関する質問(TechNetサイト)
| ※ SP2のブロッカー・ツールはSPのバージョンによらず、すべて同じものが提供されており、その使い方も同じである。TIPS「Windows Vista SP1の自動更新をブロックする」も参照のこと |
Windows UpdateによるSP2インストール
さて、SP2を適用したいPCが少ない場合は、以下の手順でWindows Update経由でSP2を適用するとよいだろう。ただし、SP2と互換性のないデバイス・ドライバなどがインストールされていると、Windows UpdateではSP2が提示されないことに注意しよう。
■手順1.インストール前の準備
SP2を適用する前に、万一に備えてバックアップを作成したり、「Chkdsk」コマンドなどを実行して、システムが健全な状態であることを確認したりする。また、必要であればディスク・クリーンアップ(Cleanmgr.exe)を実行して、十分な空きディスク容量(1Gbytes程度)を確保する。
■手順2.事前の更新プログラムの適用
Windows Updateを実行して、KB955430の更新プログラム(サービス・スタック更新プログラム)を適用する。
Windows Updateを実行したとき、KB947821の「システム更新準備ツール」が表示された場合は、修正可能な軽微なトラブルがシステムに発生しているので、必ずこのシステム更新準備ツールを実行して問題を修正しておこう。
■手順3.Windows UpdateによるSP2のインストール
再度Windows Updateを実行してSP2をインストールする。「Windows Vista Service Pack 2へようこそ」画面または「Windows Server Service Pack 2へようこそ」画面が開いたら、「次へ]ボタンをクリックしてライセンス条項をよく読み、同意できたら「次へ」ボタンをクリックする(画面3)。
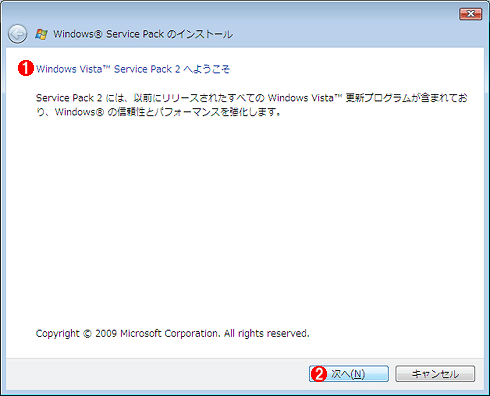 |
||||||
| 画面3 SP2インストールの開始(1) | ||||||
| 「Windows Service Packのインストール」ダイアログが開いたら、「次へ」ボタンをクリックする。Windows Updateの進捗が長時間停止したままになったら、SP2のダイアログがWindows Update画面の後ろに隠れていることがあるので、注意する。 | ||||||
|
■手順4.インストールの開始
「Windows Vista Service Pack 2のインストール」または「Windows Server Service Pack 2のインストール」画面が表示されたら、「インストール」ボタンをクリックしてSP2の適用を開始する(画面4)。
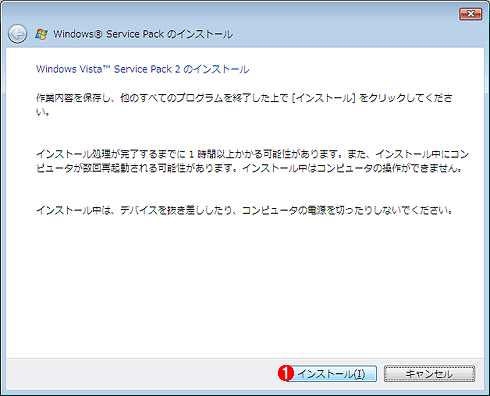 |
|||
| 画面4 SP2インストールの開始(2) | |||
| [インストール]ボタンをクリックすると、SP2の適用が開始される。 | |||
|
■手順5.再起動
「Windows Service Packのインストール」ダイアログが自動的に閉じられて、Windows Update画面に「今すぐ再起動」ボタンが表示されたら、ボタンをクリックしてWindowsを再起動する(画面5)。Windowsの起動中にステップ1からステップ3までの更新プロセスが実行されて、次にログオン可能になったときにSP2の適用が完了する。
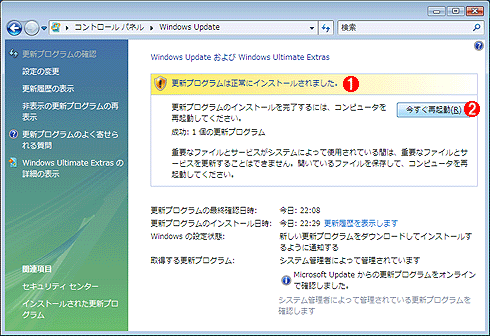 |
||||||
| 画面5 インストール後の再起動要求 | ||||||
| 「Windows Service Packのインストール」ダイアログが消えてWindows Update画面に戻ってきたら、PCを再起動してシステム・ファイルの更新を開始する。 | ||||||
|
■手順6.インストールの確認
SP2を適用し終わったら、エクスプローラを開いて[ヘルプ]−[バージョン情報]を実行して、「Windowsのバージョン情報」ダイアログに「バージョン6.0(ビルド6002:Service Pack 2)」の表示があることを確認しよう(画面6)。
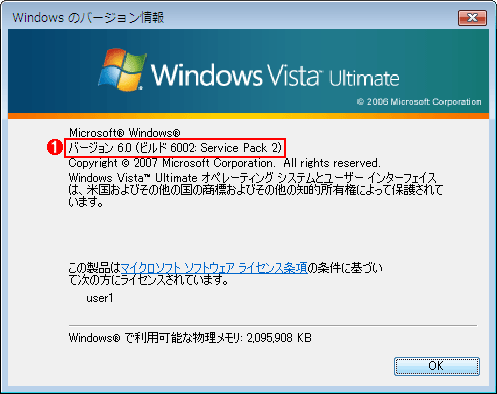 |
|||
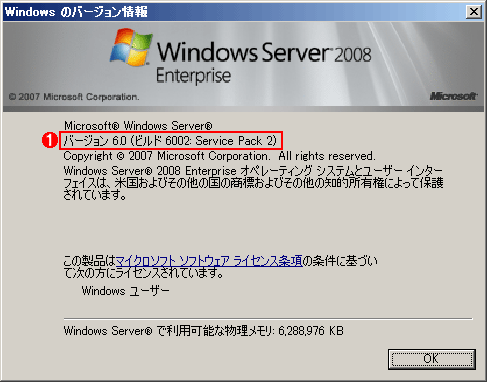 |
|||
| 画面6 インストールの確認 | |||
| エクスプローラの[ヘルプ]−[バージョン情報]や、「winver.exe」コマンドを実行してWindowsのバージョン情報を表示することで、SP2の適用状況を確認できる。 | |||
|
なおSP2をアンインストールするにはコントロールパネルの[プログラムと機能]を使用する。[タスク]の[インストールされた更新プログラムを表示]で「Microsoft Windows(KB948465)のService Pack」を選択して、アンインストールすればよい(画面7)。また、SP2のアンインストール情報が不要であれば、「Windows Component Cleanツール」(Compcln.exe)を実行して空きディスク容量を広げることができる。
 |
|||
| 画面7 SP2のアンインストール | |||
| SP2をアンインストールするには、[コントロール パネル]の[プログラムと機能]から行う。SP2などの更新プログラムは「プログラムと機能」のデフォルトの画面には表示されないので、左側のタスク一覧から[インストールされた更新プログラムを表示]を実行して表示させる。 | |||
|
SP2はすでにWSUSでもリリースされており、WSUSクライアントに自動更新で適用することができる。スケジュール・インストールを設定していれば、適用前と適用中はユーザーの操作は不要だが、次にユーザーがログオンしたときに[Windows Vista Service Pack 2がインストールされました]といった確認ダイアログが表示されるので、[閉じる]ボタンをクリックする必要がある。
スタンドアロン版のSP2インストール
スタンドアロン版のSP2を利用する場合は、使用中のWindowsのシステム・アーキテクチャに適した実行ファイルを選択して、マイクロソフト・ダウンロード・センターからダウンロードしよう。3種類のSP2がすべて収録されたDVD ISOイメージファイルを利用してもよいだろう。
- 32bit版(x86システム用)のWindows VistaおよびWindows Server 2008用のSP2(Windows6.0-KB948465-X86.exe)
- 64bit版(x64システム用)のWindows VistaおよびWindows Server 2008用のSP2(Windows6.0-KB948465-X64.exe)
- 64bit版(IA64システム用)のWindows Server 2008用のSP2(Windows6.0-KB948465-IA64.exe)
スタンドアロン版SP2の適用手順はWindows Updateでの場合とよく似ているが、サービス・スタック更新プログラム(KB955430)を事前に適用する必要はない。実行ファイルのサイズはx86版で約348Mbytes、x64版で約577Mbytesあり、適用中はさらに2Gbytes以上の空きディスク容量が必要だ。SP2の実行ファイルを起動して「Windows Vista Service Pack 2へようこそ」または「Windows Server Service Pack 2へようこそ」画面が開いたら、「Service Pack 2をインストールする前に」リンクをクリックして注意事項に目を通しておこう。
WSUSを使ったSP2の適用と同様に、スタンドアロン版SP2でも適用後に初めてユーザーがログオンすると、[Windows Vista Service Pack 2がインストールされました]または[Windows Server Service Pack 2がインストールされました]というダイアログが表示されるので、「閉じる」ボタンをクリックして適用プロセスを完了する。![]()
| 「Insider's Eye」 |
- Azure Web Appsの中を「コンソール」や「シェル」でのぞいてみる (2017/7/27)
AzureのWeb Appsはどのような仕組みで動いているのか、オンプレミスのWindows OSと何が違うのか、などをちょっと探訪してみよう - Azure Storage ExplorerでStorageを手軽に操作する (2017/7/24)
エクスプローラのような感覚でAzure Storageにアクセスできる無償ツール「Azure Storage Explorer」。いざというときに使えるよう、事前にセットアップしておこう - Win 10でキーボード配列が誤認識された場合の対処 (2017/7/21)
キーボード配列が異なる言語に誤認識された場合の対処方法を紹介。英語キーボードが日本語配列として認識された場合などは、正しいキー配列に設定し直そう - Azure Web AppsでWordPressをインストールしてみる (2017/7/20)
これまでのIaaSに続き、Azureの大きな特徴といえるPaaSサービス、Azure App Serviceを試してみた! まずはWordPressをインストールしてみる
|
|

 Insider's Eye
Insider's Eye