運用 ディスク管理ツール徹底活用5.パーティションのプロパティ田口景介 |
 |
パーティションのプロパティ
パーティションまたはボリュームを選択して、メニューから[プロパティ]を実行すると(もしくは右クリックして、ポップアップ メニューから[プロパティ]を選択すると)、プロパティ ダイアログボックスが表示され、ここからディスクの状態をチェックしたり、各種設定を行なったりできる。なお、ディスクの管理から開くプロパティ ダイアログボックスは、エクスプローラでドライブを選択して開くダイアログボックスと同じものなので、どちらでも同じ操作が可能だ。ただ、「コンピュータの管理」ツール中の「ディスクの管理」を使えば、ローカルマシンだけでなく、リモートマシンに接続して、そのマシンが持っているディスクの管理を行なうこともできることを覚えておくとよいだろう。
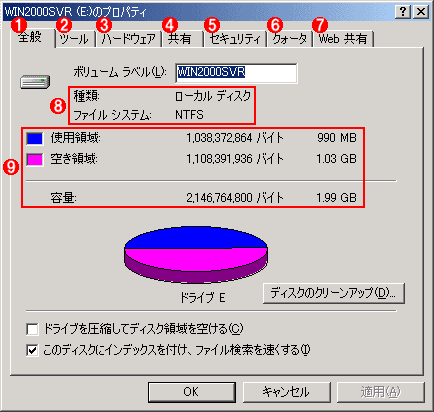 |
|||||||||||||||||||||||||||
|
パーティションのプロパティ ダイアログボックス |
|||||||||||||||||||||||||||
| メニューから[プロパティ]を実行すると,ディスクのメンテナンス用情報を参照したり,ツールを実行したりできる。 | |||||||||||||||||||||||||||
|
■ディスクのクリーンアップ
[全般]タブにある[ディスクのクリーンアップ]ボタンをクリックすると、ディスクのクリーンアップ ツールが起動される。このツールを利用すると、ディスクから自動的に不要と思われるファイルを検出し、削除することで空き容量を回復することができる。
 |
|||
|
ディスクのクリーンアップ |
|||
| 不要なファイルを自動的に検出して削除するツール。 | |||
|
ディスクのクリーンアップ ツールは、次に示すファイルを対象として、削除可能と思われるファイルを検出する。表に示すように、クリーンアップ ツールが削除するファイルは、ごく単純にシステムが要不要を判断できるファイルばかりであるため、ユーザーが作成したファイルやアプリケーション、システムファイルなどだけでディスク フルになった場合には効果はない。そうした場合は、[詳細オプション]タブを選択して、Windowsコンポーネント(Windows 2000のファイル)やアプリケーションをアンインストールすることで、空き容量を作ることができる。
なお、この表の末尾にある「古いファイルの圧縮」を対象ファイルに含めると、ファイルを削除する代わりにファイルを圧縮して、空き容量を増やす。ただし、この圧縮はNTFSの機能であるため、FAT16やFAT32パーティションではこのオプションは選択できない。
| 選択項目 | クリーンアップされるファイル |
|
ゴミ箱
|
削除されたが、まだゴミ箱に残っているファイル
|
|
コンテンツ インデックス作成ツールのカタログ ファイル
|
インデックス サービスが作成した使用済みデータファイル
|
|
ダウンロードされたプログラム ファイル
|
インターネットからダウンロードしたActiveXコントロールやJavaアプレットなど、一時的に使用されたファイル |
|
Temporary Internet Files
|
Internet Explorerのキャッシュに格納されているファイル |
|
一時ファイル
|
アプリケーションが一時的に使用するために作成したファイル(\Documents and Settings\<ユーザー名>\Local Settings\TEMPフォルダに格納されたファイル) |
|
古いファイルの圧縮
|
ファイルの削除は行なわず、50日以上(変更可能)アクセスされていないファイルを圧縮することでディスクスペースを空ける
|
|
|
|
| クリーンアップの対象ファイル | |
■ツール
ボリュームのプロパティの[ツール]タブからは、次に示す3つの管理ツールを起動できる。これらはディスクを健康な状態に保ち、システムを安定して稼働させるためのメンテナンスを行なうツールである。
| 用途 | ツール名 | 機能 |
| エラーチェック | チェック ディスク | ディスクの整合性をチェックする |
| バックアップ | バックアップ | バックアップを行う |
| 最適化 | ディスク デフラグ |
フラグメントを解消する
|
| ボリュームのプロパティにある[ツール]タブから実行できるツール | ||
ディスク アクセス中にマシンのパワーをオフにしたり、ディスクに物理的な障害が発生したりすると、当該箇所のファイルが完全な形でディスクに記録されず、その後正常にアクセスできなくなる。それだけでなく、いったんこうした障害が発生すると、運が悪い場合にはその後のファイルアクセスにも障害が波及し、トラブルが続発する事態になりかねない。こうした障害を事前に検出し、被害を最小限に押さえるためのツールがチェック ディスクである。チェック ディスクについては、NT 4.0のそれと機能的に大きな違いはない。
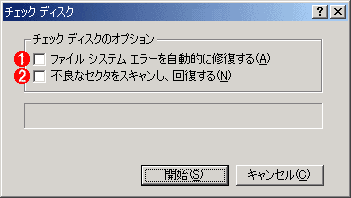 |
||||||
|
チェック ディスク |
||||||
| ディスクに障害が発生していないかを検査するツール。 | ||||||
|
バックアップ ツール自体はNT 4.0にも付属していたが、これはテープドライブにしかバックアップできないものだった。NT 4.0のバックアップ ツールと違い、Windows 2000のバックアップ ツールは、MOやZipなどのリムーバブル ストレージやハードディスクなど、ファイルを書き込めればどんなメディアにでもバックアップできるようになった。ただし、CD-Rへのバックアップはサポートされていない。
また従来は修復ディスク ユーティリティで作成していたシステム情報のバックアップもバックアップツールの機能として組み込まれている。
 |
|||||||||
|
バックアップ ツール |
|||||||||
| テープなどのリムーバブル ストレージだけでなく,ハードディスクへファイルとしてもバックアップできるようになった。 | |||||||||
|
NT 4.0では、[ツール]タブにディスク デフラグ ツールを起動するためのボタンが用意されてはいたものの、ツール自体はサード パーティの製品をインストールしなければ利用できなかった。Windows
2000ではこのデフラグツールが標準で用意されている。Windows 2000のデフラグ ツールは、NT 4.0用として評価の高かったDiskeeperの開発元であるExecutive
Softwareによって開発されたものだ(国内販売は、相栄電器が行っている)。ただし、タスク
スケジュールを利用した自動定期実行はサポートされていない。これを行なうには、製品版のDiskeeperを購入する必要がある。![]()
|
|
||||||
|
ディスク デフラグ ツール |
||||||
| ディスク デフラグ ツールでフラグメントを解消すると,フラグメントによって低下したアクセス速度が元に戻る。 | ||||||
|
| INDEX | ||
| [運用]ディスク管理ツール徹底活用 | ||
| 1. | ディスク管理ツールの概要 | |
|---|---|---|
| 2. | ディスクを初期化する | |
| 3. | ディスク管理ツールの詳細 | |
| 4. | ディスクを増設する | |
| 5. | パーティションのプロバティ | |
| 運用 |
- Azure Web Appsの中を「コンソール」や「シェル」でのぞいてみる (2017/7/27)
AzureのWeb Appsはどのような仕組みで動いているのか、オンプレミスのWindows OSと何が違うのか、などをちょっと探訪してみよう - Azure Storage ExplorerでStorageを手軽に操作する (2017/7/24)
エクスプローラのような感覚でAzure Storageにアクセスできる無償ツール「Azure Storage Explorer」。いざというときに使えるよう、事前にセットアップしておこう - Win 10でキーボード配列が誤認識された場合の対処 (2017/7/21)
キーボード配列が異なる言語に誤認識された場合の対処方法を紹介。英語キーボードが日本語配列として認識された場合などは、正しいキー配列に設定し直そう - Azure Web AppsでWordPressをインストールしてみる (2017/7/20)
これまでのIaaSに続き、Azureの大きな特徴といえるPaaSサービス、Azure App Serviceを試してみた! まずはWordPressをインストールしてみる
|
|





