[運用]
|
|
クイック・マイグレーションの構築方法
では具体的にHyper-Vを導入した2台のサーバによって、フェイルオーバー・クラスタがすでに構築されているという前提で解説していく。フェイルオーバー・クラスタの詳細に関しては、「運用:Windowsクラスタリング入門」を参照していただきたい。
まず事前準備として、以下の更新プログラムをフェイルオーバー・クラスタの構築後に、各ノードに適用する。これらは、Windows Updateでは提供されていないため、それぞれマイクロソフトのダウンロード・センターから入手する必要がある。
- Windows Server 2008 x64 Edition 用の更新プログラム (KB951308)(マイクロソフト ダウンロード・センター)
*フェイルオーバー・クラスタ上での仮想マシンの操作が拡張される。ただし拡張された個所は英語表記になる。 - Windows Server 2008 x64 Edition 用 Hyper-V 更新プログラム (KB956589)
■構築の流れ
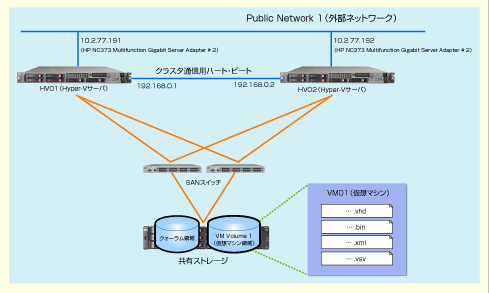 |
| 今回テスト向けに構築したクイック・マイグレーション環境の構成図 |
| 2台のサーバによるフェイルオーバー・クラスタの構成図。HV01とHV02のそれぞれにHyper-Vサーバを導入した状態となっている。 |
●Hyper-V仮想ネットワークの作成(各クラスタ・ノードで実行する)
 |
| [仮想ネットワーク マネージャ]で仮想ネットワークを作成する |
| クイック・マイグレーション用の仮想マシンに使用する仮想ネットワークは、各クラスタ・ノードで同じ名前を指定する必要がある。 |
仮想マシンを作成すると、デフォルトで仮想ネットワークも作成されるが、仮想ネットワークが構成されていない場合は、Hyper-Vマネージャを起動し、[操作]メニューの[仮想ネットワーク マネージャ]で仮想マシンに割り当てる仮想ネットワークを作成する。クイック・マイグレーション用の仮想マシンに使用する仮想ネットワークは、各クラスタ・ノードで共通の名前に設定する必要がある。また割り当てるネットワーク・アダプタは、フェイルオーバー・クラスタで使用されているものを指定する。ここでは、2台のクラスタ・ノードである「HV01」「HV02」上で、「Public Network 1」という仮想ネットワークを「HP NC373 Multifunction Gigabit Server Adapter #2」(このインターフェイス名は実際のハードウェアによって異なる)に割り当てる設定で作成した。
 |
| [フェイルオーバー クラスタ管理]ツールのネットワークの構成画面 |
| クラスタを構成する「HV01」と「HV02」のネットワーク構成は画面のようになる。ここでは、どちらも「Public Network 1」という名前の仮想ネットワークを割り当てている。 |
●仮想マシンの用意(クラスタのActiveノードのみで実行する)
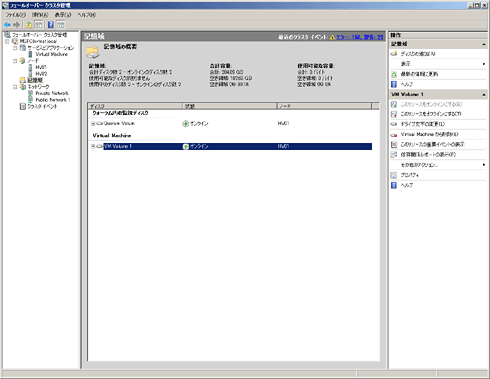 |
| [フェイルオーバー クラスタ管理]ツールで共有ディスク上に仮想マシンを作成する |
| クラスタのActiveノードで共有ディスク上に仮想マシンを作成する。ここではHV01をActiveノードとし、仮想マシンを作成している。 |
仮想マシンをフェイルオーバー・クラスタの共有ディスク上に作成する。ここでは、「VM Volume 1」というクラスタの共有ディスク上に、所有者であるHV01上から仮想マシンを作成した。なおクラスタの共有ディスクが事前に用意されていない場合は、新規に物理ディスクを追加した後に、各クラスタ・ノード上でサーバ・マネージャを起動し、[ディスクの管理]で[ディスクの再スキャン]を実行、新たなディスクを認識させる。その後、[フェイルオーバー クラスタ管理]を起動し、[記憶域]内の[ディスクの追加]メニューから登録することができる。
フェイルオーバーはクラスタの共有ディスク単位で実行されるため、複数の仮想マシンに対して、それぞれ別々にクイック・マイグレーションを実行させたい場合には、各仮想マシンをそれぞれ異なるLUNとなる共有ディスク上に配置させる必要があるので注意が必要だ。
 |
| 仮想マシンへ仮想ネットワークを割り当てる |
| 作成した仮想マシンに、事前に作成しておいた仮想ネットワークを割り当てる。ここでは、「Public Network 1」を割り当てている。 |
●仮想マシンのクラスタへの登録(クラスタのActiveノードのみで実行する)
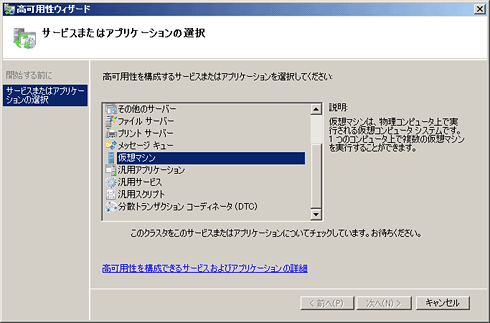 |
| [高可用性ウィザード]の[サービスまたはアプリケーションの選択]画面 |
| [フェイルオーバー クラスタ管理]ツールを起動し、[サービスまたはアプリケーションの選択]を選択する。[高可用性ウィザード]が起動するので、「仮想マシン」を選択して[次へ]ボタンをクリックする。 |
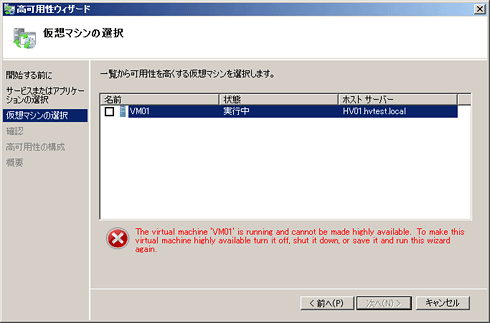 |
| [高可用性ウィザード]の[仮想マシンの選択]画面 |
| [高可用性ウィザード]を進めると、クラスタ・ノード上に存在している仮想マシンが一覧となって現れる。構成する仮想マシンは「停止」の状態でないと登録ができないので注意が必要だ。 |
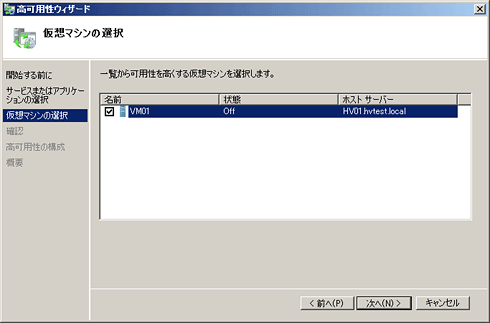 |
| [高可用性ウィザード]で仮想マシンをクラスタに登録する |
| VM01を停止した状態で、フェイルオーバー・クラスタに登録する。 |
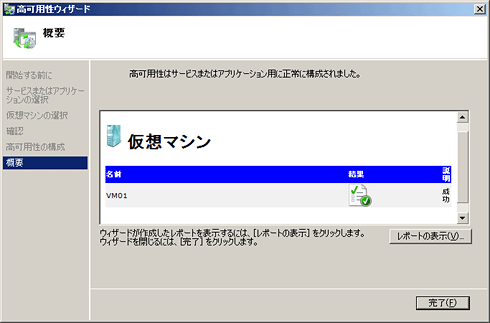 |
| [高可用性ウィザード]の確認画面 |
| そのまま[次へ]ボタンを選択し、最後に問題なく作成されたか、実行結果を確認する。 |
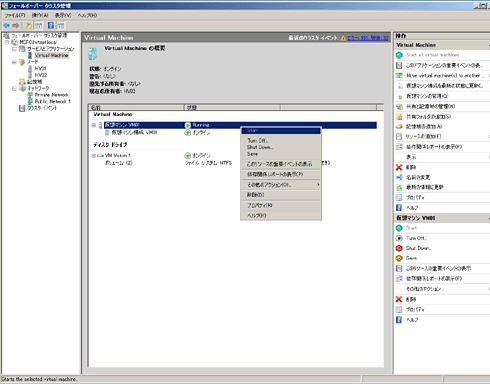 |
| 仮想マシンを登録後の[フェイルオーバー クラスタ管理]の画面 |
| フェイルオーバー・クラスタを構築したVM01を選択し、右クリック・メニューを開いたところ。 |
| INDEX | ||
| [連載] Hyper-V実践サーバ統合術 | ||
| 第4回 Hyper-Vによるクイック・マイグレーションの実践 | ||
| 1.Hyper-Vを利用したクイック・マイグレーションとは | ||
| 2.クイック・マイグレーションの構築の実際 | ||
| 3.クイック・マイグレーションの実行手順 | ||
| 4.SCVMM 2008へのフェイルオーバー・クラスタの登録方法 | ||
| 運用 |
- Azure Web Appsの中を「コンソール」や「シェル」でのぞいてみる (2017/7/27)
AzureのWeb Appsはどのような仕組みで動いているのか、オンプレミスのWindows OSと何が違うのか、などをちょっと探訪してみよう - Azure Storage ExplorerでStorageを手軽に操作する (2017/7/24)
エクスプローラのような感覚でAzure Storageにアクセスできる無償ツール「Azure Storage Explorer」。いざというときに使えるよう、事前にセットアップしておこう - Win 10でキーボード配列が誤認識された場合の対処 (2017/7/21)
キーボード配列が異なる言語に誤認識された場合の対処方法を紹介。英語キーボードが日本語配列として認識された場合などは、正しいキー配列に設定し直そう - Azure Web AppsでWordPressをインストールしてみる (2017/7/20)
これまでのIaaSに続き、Azureの大きな特徴といえるPaaSサービス、Azure App Serviceを試してみた! まずはWordPressをインストールしてみる
|
|




