| [運用] Windows Intuneで始めるPC管理 第1回 4.実際にWindows Intuneを使ってみる マイクロソフト株式会社エバンジェリスト 高添 修(http://blogs.technet.com/b/osamut) 2011/06/02 | |
|
|
|
実際にWindows Intuneを使ってみる
Windows Intuneは30日のトライアル・サイト(試用版)が用意されているので、管理対象のPCを用意すれば試してみることができる。
- Windows Intuneトライアル・サイト(マイクロソフト)
手順は、以下の5つで、Windows Live IDをすでに持っている場合は、10分もかからずにWindows Intuneにアクセスできるようになる。
- 上記のトライアル・サイトにアクセス
- Windows Live IDでログオン(IDを持っていない場合は後述の手順で作成)
- 必要事項を入力
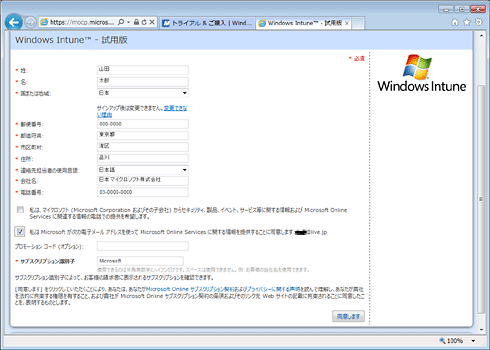 |
| Windows Intune試用版の申し込みで、必要事項を入力する画面 |
| Windows Intuneでは試用版を使ってテストしてから、正式な契約をすることで、そのサイトをそのまま正式利用することも可能である。よって、これらの情報は正しく入力しておくことをお勧めする。 |
- 登録したWindows Live IDあてに申し込み受付のメールが届く
- メールに記載されたWindows Intuneの管理サイトURLをWebブラウザで開く
Windows Live ID を作成するには、次のサイトから「Hotmailに新規登録する」リンクをクリックして、パスワードや氏名などを入力していく(無償で作成可能)。すでに持っているメール・アドレスを登録することも、新しくメール・アドレスを作成することも可能だ。
- Windows Liveのホームページ(マイクロソフト)
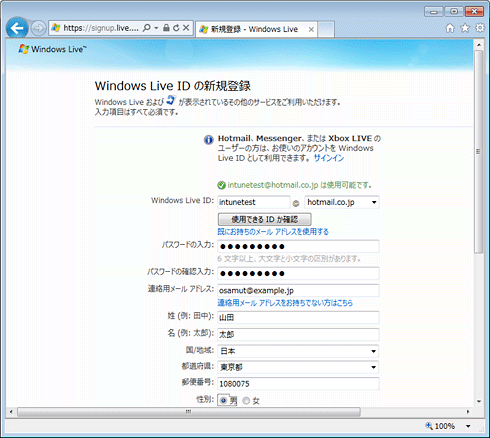 |
| Windows Live IDを作成する画面 |
| Windows Live IDは無償で作成できる。また既存のメール・アドレスを登録することも、新しくメール・アドレスを作成することも可能で、そのアドレスがWindows Intuneへのログオン時に利用される。 |
試用版の管理サイトにアクセスできるようになったら、初期画面の[掲示板]に表示されている「Windows Intune クライアント・ソフトウェアのインストール」というリンクからWindows Intuneクライアント・ソフトウェア(14Mbytes程度のZIPファイル)をダウンロードする。あとはZIPファイルを展開して、管理したいPCにインストールするだけである。
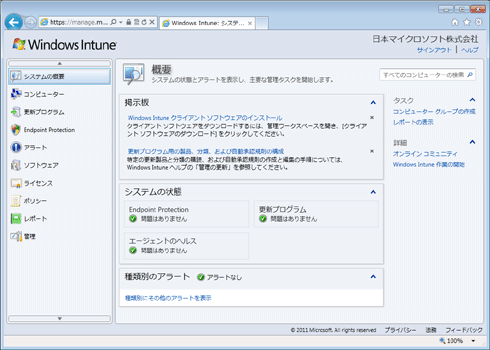 |
| 試用版にアクセスしたところ |
| 画面中央の「掲示板」には、「Windows Intune クライアント・ソフトウェアのインストール」というリンクがあり、そこをクリックすればWindows Intuneクライアント・ソフトウェアのダウンロード・サイトが表示される。 |
このシンプルさもWindows Intuneの特長の1つで、管理対象のOSであれば仮想マシンでもインストール可能なので、テスト環境を作る敷居も低いだろう。ちなみに、仮想マシンか物理マシンかはハードウェア・インベントリで確認できる。
Windows Intuneに含まれるクライアントOSライセンスの価値
ここまではあまり触れてこなかったのだが、運用管理サービスであるはずのWindows Intuneになぜ「Windows」というブランド名が付いているのか気になる方もいるだろう。それは、Windows Intuneに既存クライアントOSからWindows 7 Enterpriseへのアップグレード権が付いているからだ。Windows Intuneという名前からすれば、Windows 7 Enterpriseの新しいクラウド型ライセンス形態(サブスクリプション=月ごとに課金される契約形態)に、クラウド型の管理サービスが付属している、といえるかもしれない。順番はどちらでもよいと思うが、そこには今までにない新しい変化があることを覚えておいていただきたい。
また、Windows 7 Enterpriseについてもう少し正しい表現をしておくと、Windows Intuneに付属しているのはクライアントOSのソフトウェア・アシュアランス(SA)である。SAを持っていることで、企業向け最上位エディションへのアップグレード権に加えてダウングレード権も含まれるので、Windows XPやWindows Vistaも利用できる。また、契約し続ければ、将来リリース予定のWindowsクライアントOSへのアップグレードも可能だ。SAに含まれる権利の詳細については、次の文書を参照していただきたい。
- ソフトウェア アシュアランス特典: 利用資格の概要[PDF](マイクロソフト)
そして、Windows Intuneに含まれるこれらのOSに関する権利が、クラウドとして提供する管理サイト以外にも、さまざまな機能を提供する。例えば、Windows 7 Enterpriseユーザーが利用できるBitLocker、BitLocker to Goという機能だ。BitLockerとは、PC上のTPM(Trusted Platform Module:暗号化用のチップ・モジュール)と連動してハードディスクを丸ごと暗号化する機能、またBitLocker to GoはUSBメモリといった外部デバイスを暗号化する機能である。Windows Intuneの管理サイトはモバイルを意識したものでもあるため、セキュアなモバイル環境を実現する暗号化機能が一緒に使える状況は理にかなったものといえる。
さらに、ライセンスの範囲内でVDI(Virtual Desktop Infrastructure)も利用でき、モバイル+VDIによるセキュアな業務システム運用というシナリオも描ける(VDIの利用には各種サーバの有償ライセンスが必要)。また、SAの特典としてのMicrosoft Desktop Optimization Pack(通称MDOP)購入権によって、Windows IntuneユーザーはMDOPをオプションとして追加で契約*2できるようになる。腕に自信のある管理者は、MDOPに含まれる以下の機能を使って、これから進むであろうアプリケーションの仮想化(App-V)やBitLocker集中管理機能(2011年5月現在ベータ版を提供中)を利用することもできるわけだ。
| *2 有償契約で、117円/1台/1カ月(1台ごとに月額117円ずつかかる、という意味)。ただしPCの台数が増えれば単価は安くなる。 |
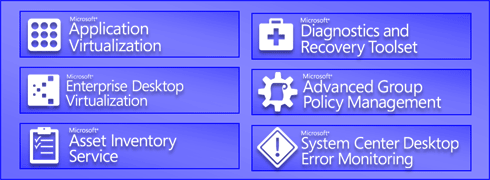 |
| MDOPの主要機能 |
| これに現在ベータ版として提供中のMicrosoft BitLocker Administration and Monitoring(BitLockerの集中管理機能)が追加される予定。 |
|
このほか、自社内にサーバを用意できるのであれば、Windows Server 2008 R2とWindows 7 Enterpriseとの組み合わせで実現できるDirectAccessやBranch Cacheという新しい機能も視野に入れてみるとよいだろう。
Windows Intuneは高いのか? 安いのか?
「Windows Intune」といえば、クラウド型の管理サービスとして紹介されることが多い。しかし実際には、今回解説したとおり、社内のPC環境をWindows 7 Enterpriseに統一化し、モバイルPCやUSBメモリを暗号化し、有償で購入できるマルウェア対策を同梱し、PCの更新管理を自動化しつつインベントリ管理機能も提供する、総合的なソリューションである。
よくWindows Intuneの1230円/1台/1カ月(1台ごとに月額1230円ずつかかる、という意味。PCの台数が増えれば単価は安くなる)という価格は高いか、あるいは安いか、という議論になる。高いか安いかは提供する側が決めつけるものではないが、Windows Intuneが提供するさまざまな機能を個別に購入して運用している企業の方々にとっては、高い買い物ではないことがお分かりいただけると思う。また、これまで「PCの管理」を避けてきた企業の方にとっては、追加のコストと見るか、企業のセキュリティのリスクを低減しつつ「PCの管理」という目的達成を支援するものと見るかによって、意見が分かれるところだろう。
そこで、今後のWindows Intune導入検討に役立つ情報を3つ紹介しておく。1つ目は、「Windows Intune購入&サポートガイド」の以下の記述である。
- Windows Intune 購入&サポート ガイド[PDF](マイクロソフト)
| Windows Intuneボリューム割引は、Microsoft Online Services カスタマー ポータルを通じて購入した際に適用されます。Windowsクライアント ソフトウェア アシュアランスの対象となっているデバイスを所有している場合、Windows Intune を最大 50% 割引で購入できます。 |
マイクロソフトとしては1230円の内訳を明確に出してはいないが、少なくともWindows OSの使用権をすでに持っている場合は、この半額で、クラウドで提供するWindows Intune管理サービスやForefront Endpoint Protectionを利用できるわけだ。PCの暗号化ツールに1台あたり数百円を費やしている企業もあると聞くので、Windows Intuneの価格メリットは十分にあると考えてよいのではないだろうか。
2つ目はオンプレミス型かWindows Intuneか迷っている企業の方向けの情報だ。おそらく同じ機能を提供するものという前提が必要にはなるだろうが、マイクロソフトが調査したところ、200台のPC管理を3年間続けた場合、オンプレミス型よりWindows Intuneの方が67%もコストを削減できるという試算がある(次の図参照)。これを見る限り、初期導入や運用管理環境そのものの運用にコストがかかっており、Windows Intuneとの違いが明確に出ていることが分かると思う。筆者からの「運用管理ツールの運用管理を止めませんか?」という問いかけに多くのシステム管理者の方々がうなずいてくれるのは、この表が大きく外れていないことを示しているかもしれない。
 |
| PCセキュリティ管理コストの削減効果 |
| 200台のPCを所有する企業で、従来どおり社内に管理サーバを設置する場合とWindows Intuneを利用した場合の3年間の管理コストを試算した結果。前提条件にもよるだろうが、管理をするために必要なサーバ環境の維持管理がないだけでもコスト削減効果は期待できる。 |
3つ目は、IDCによる調査データである。これはWindows Intuneのベータ版利用ユーザーを対象に調査をした結果をまとめたもので、Windows IntuneがPC1台あたり年間702ドルのコスト削減効果をもたらし、生産性向上にも寄与するとされている。
- Windows Intuneによるコスト削減と生産性向上の予備的調査[PDF](IDC)
◆
さて、第1回の記事では、技術的な解説は避け、Windows Intuneのメリットを中心に書いてきた。本記事がWindows Intuneを理解するのに役立つことを願いつつ、次回はクラウドとして提供する管理サービスの実作業や注意点について、技術的な観点から解説をしていく予定である。![]()
| INDEX | ||
| [運用]Windows Intuneで始めるPC管理 | ||
| 第1回 Windows Intuneは時間のないIT管理者の味方か? | ||
| 1.Windows Intuneの概要 | ||
| 2.クラウド型のPC管理サービスができること(1) | ||
| 3.クラウド型のPC管理サービスができること(2) | ||
| 4.実際にWindows Intuneを使ってみる | ||
| 運用 |
- Azure Web Appsの中を「コンソール」や「シェル」でのぞいてみる (2017/7/27)
AzureのWeb Appsはどのような仕組みで動いているのか、オンプレミスのWindows OSと何が違うのか、などをちょっと探訪してみよう - Azure Storage ExplorerでStorageを手軽に操作する (2017/7/24)
エクスプローラのような感覚でAzure Storageにアクセスできる無償ツール「Azure Storage Explorer」。いざというときに使えるよう、事前にセットアップしておこう - Win 10でキーボード配列が誤認識された場合の対処 (2017/7/21)
キーボード配列が異なる言語に誤認識された場合の対処方法を紹介。英語キーボードが日本語配列として認識された場合などは、正しいキー配列に設定し直そう - Azure Web AppsでWordPressをインストールしてみる (2017/7/20)
これまでのIaaSに続き、Azureの大きな特徴といえるPaaSサービス、Azure App Serviceを試してみた! まずはWordPressをインストールしてみる
|
|




