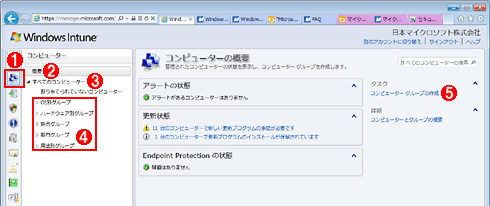| [運用] Windows Intuneで始めるPC管理 第2回 2.コンピュータ・グループの作成とインベントリ情報の閲覧 マイクロソフト株式会社エバンジェリスト 高添 修(http://blogs.technet.com/b/osamut) 2011/07/07 |
|
|
|
|
コンピュータ・グループの作成
Windows Intuneでは、複数のコンピュータを効率よく管理するために、コンピュータのグループ化ができる。コンピュータ・グループは、適用する更新プログラムやファイアウォールの設定、マルウェアのスキャンのタイミングなどをPCによって変えたい場合に利用するとよい。作業としては、各種設定をまとめた「ルール」を作ってコンピュータ・グループに割り当てることになるので、OS別/ハードウェア別/拠点別/部門別/用途別など、事前にPCをグループ化しておけば管理作業の簡略化が可能になるわけだ。
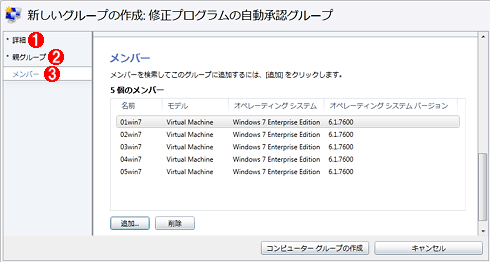 |
|||||||||
| 新しいコンピュータ・グループを作成する(2) | |||||||||
| これは、マイクロソフトから定期的に公開される修正プログラムの適用を自動承認するためのグループを新たに作成しようとしているところ。次の |
|||||||||
|
ちなみに、Windows Intuneで管理されるすべてのPCは「すべてのコンピューター」というグループに登録されるので、中小企業や特定用途PCの管理にWindows Intuneを使っている企業など、すべてのPCに対して同様の処理を行うだけであれば、追加でグループを作る必要はない。また、グループを階層的に連ねて作ったり、1台のPCを複数のグループに登録したりできる。その一方で、現時点のWindows IntuneはPCの情報(OSやハードウェアの種類など)を使って自動的にグループ化したりできないので、Windows IntuneにPCを追加した際は必ず手動で対象グループへの登録が必要となる。そのため、不要なグループ化は避け、作業の効率化が図れそうな場合にグループ化を検討するというくらいに考えていただければよいだろう。
管理対象PCのインベントリ情報の閲覧
これまでの作業はWindows Intuneを利用するための準備に近かったが、ここからWindows Intuneが提供する機能を使ったPCの管理作業に入っていくことにしよう。まず、最初に管理者に確認してほしいのがインベントリ情報の管理機能だ。Windows Intuneは、管理しているPCのハードウェア情報やインストールされているソフトウェアの情報を収集しているので、Windows Intune管理サイトにアクセスすることで、いつでもこれら情報を閲覧できる。
 |
||||||
| 特定のPCのインベントリ情報を閲覧する(1) | ||||||
| インベントリ情報を確認するには、まず対象のコンピュータを見つける必要がある。 | ||||||
|
 |
||||||
| 特定のPCのインベントリ情報を閲覧する(2) | ||||||
| 管理対象PC「osamut7i」のインベントリ情報を表示したところ。更新プログラムやアラートなどの情報も閲覧できる。 | ||||||
|
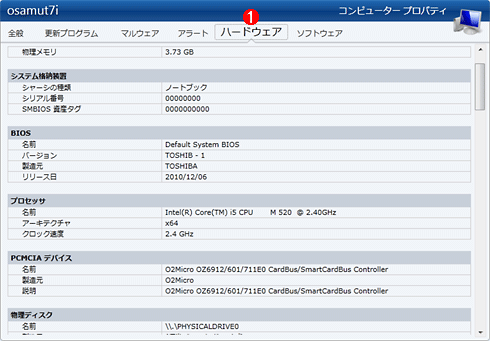 |
|||
| PCのハードウェア・インベントリ情報の画面 | |||
| 管理者はWindows Intuneサイトにアクセスすれば、各PCのメモリ容量やプロセッサの型番、BIOSのバージョン、物理ディスクの空き容量などを確認できる。新しいソフトウェアを企業に導入しようとするときなど、入れ替えの検討をしないといけない古いPCを探すのにも役立つだろう。 | |||
|
上の画面で表示されているのはハードウェア・インベントリ情報の一部であり、全体としては以下のような情報が取得できる。
- システム(コンピュータ名やメーカー、モデル、物理メモリ容量)
- BIOS(BIOS名とバージョン、リリース日)
- プロセッサ(CPU型名、クロック数、アーキテクチャ)
- PCカード・デバイス(PCMCIAデバイス)
- 物理ディスク(モデル、パーティション数、インターフェイスの種類、サイズ)
- 論理ディスク(論理ディスク構成やサイズ、空き領域、ファイルシステム・フォーマットなど)
- ネットワーク・アダプタ(アダプタ名や製造元、MACアドレス、速度、OSから見える接続の名前や構成ID)
- サウンド・デバイス
- グラフィックス回路(ビデオ・コントローラ)
- ディスプレイ(モニタ)
- プリンタ構成
企業によっては、新しいPCの導入時に、こうした情報をPC台帳やExcelにまとめていたりもするだろう。ただ、運用中にメモリが追加されたり、BIOSが更新されてバージョンが変わったりすることは珍しくなく、台帳などで常に最新の情報を維持するのは難しい。それに対してWindows Intuneは、特別なインベントリ管理サーバを企業に導入することなく、PCの最新情報を知ることができるツールというわけだ。新しいソフトウェアを企業に導入しようとするときなど、入れ替えの検討をしないといけない古いPCを探すのにも役立つだろう。
さて、Windows Intuneが管理しているインベントリ情報はハードウェアだけでない。各PCにインストールされているソフトウェアの情報も自動的に収集している。
 |
|||
| PCにインストールされたソフトウェア一覧 | |||
| これは「osamut7i」というPCの情報を表示したところ。管理者はWindows Intuneサイトにアクセスするだけで、各PCにインストールされたソフトウェアの情報を確認できる。 | |||
|
PCを何カ月あるいは何年も使っていると、インストールされているソフトウェアの数も増えていく。それも1つや2つではなく、数十という単位でインストールされている可能性もある。これでは、管理者が台帳で管理するにも限界があるだろう。Windows Intuneはそれらの情報を自動で収集してくれる。
また、Windows Intuneのソフトウェア・インベントリ機能は、マイクロソフトのアプリケーション仮想化技術「App-V」にも対応している。通常、ソフトウェア・インベントリはOSにインストールされているアプリケーションの情報を収集するのだが、App-Vという仮想アプリケーション環境ではソフトウェアはストリーミング配信され、PCにインストールされることはないため、収集対象とはならない。しかしWindows Intuneは、App-VによってPCにキャッシュされた仮想アプリケーションまで検索し、通常のアプリケーションと同様にその情報を表示できる。
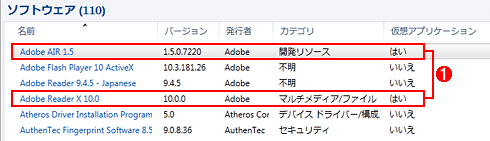 |
|||
| Windows Intuneは仮想アプリケーションの情報も収集できる | |||
| ソフトウェア・インベントリ情報では、ソフトウェア名やバージョンと並んで、アプリケーション仮想化技術「App-V」による仮想アプリケーションかどうかも確認できる。 | |||
|
さらに、ソフトウェア・インベントリには専用のビューが用意されているので、PC単位でソフトウェアの一覧を見るだけでなく、Windows Intuneで管理するPC全体にインストールされたソフトウェアの一覧も閲覧できる。現時点でWindows Intuneはソフトウェアのインストールを強制したりはできないが、まずはWindows Intuneでソフトウェアのインストール状況を可視化して、企業PCにふさわしくないソフトウェアを発見したり、ライセンス違反から企業を守ったり、次のソフトウェアの投資について検討したりするのもよいだろう。
 |
||||||
| Windows Intuneで管理する全PCのソフトウェア・リスト | ||||||
| 企業PCにふさわしくないソフトウェアを発見したり、ライセンス違反から企業を守ったり、次のソフトウェアの投資について検討したりする場合にも、このリストは使えるはずだ。 | ||||||
|
さて、これらの情報は常に最新であるに越したことはないが、インターネットを経由した通信を前提とするWindows Intuneは決められたタイミングで情報を収集し、Windows Intuneクラウド・サービスに報告している。その頻度は、ハードウェア・インベントリが2週間に1回、ソフトウェア・インベントリが週1回となっている。もしリアルタイムの更新にこだわる、もしくはそれらの設定を細かく制御したい場合には、連載第1回で説明したオンプレミス(自社運用型)のPC管理製品という選択肢も考えられる。すべてをWindows Intuneで実現しようとすると期待値との違いが生まれることがあるかもしれないので、変なストレスをためるのではなく、複数の選択肢の1つとしてWindows Intuneのよいところを見てもらえるとよいと考えている。
| INDEX | ||
| [運用]Windows Intuneで始めるPC管理 | ||
| 第2回 Windows Intune管理者の実作業と注意点 その1 | ||
| 1.Windows Intuneクライアントの展開 | ||
| 2.コンピュータ・グループの作成とインベントリ情報の閲覧 | ||
| 3.更新プログラムの管理 | ||
| 運用 |
- Azure Web Appsの中を「コンソール」や「シェル」でのぞいてみる (2017/7/27)
AzureのWeb Appsはどのような仕組みで動いているのか、オンプレミスのWindows OSと何が違うのか、などをちょっと探訪してみよう - Azure Storage ExplorerでStorageを手軽に操作する (2017/7/24)
エクスプローラのような感覚でAzure Storageにアクセスできる無償ツール「Azure Storage Explorer」。いざというときに使えるよう、事前にセットアップしておこう - Win 10でキーボード配列が誤認識された場合の対処 (2017/7/21)
キーボード配列が異なる言語に誤認識された場合の対処方法を紹介。英語キーボードが日本語配列として認識された場合などは、正しいキー配列に設定し直そう - Azure Web AppsでWordPressをインストールしてみる (2017/7/20)
これまでのIaaSに続き、Azureの大きな特徴といえるPaaSサービス、Azure App Serviceを試してみた! まずはWordPressをインストールしてみる
|
|