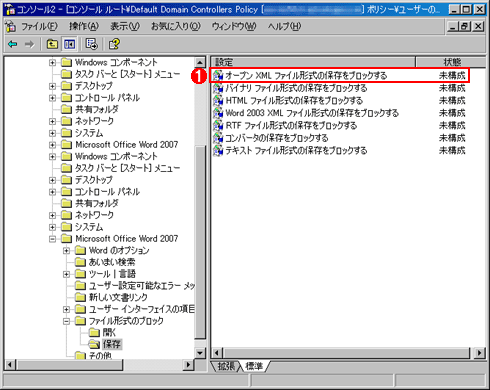[運用]
|
|
新旧Office混在環境管理方針(その1):すべてを97-2003形式で統一する
すでに述べたとおり、問題はOffice 2007で作成したOffice 2007文書を、Office 2003以前のバージョンを利用しているユーザーが利用できないことだ。従って第一の対策は、Office 2007で文書を作成する場合でも、97-2003形式のファイル・フォーマットで保存することだ。
この方法は、Office 2003以前のバージョンを利用しているユーザーが多数を占めており、かつ、その状況が今後もしばらく続くと考えられる場合に有用だろう。また、自社以外に渡すファイルでは、相手側でOffice 2007、あるいは後述するOffice互換機能パックを使用しているかどうか分からないので、この方法を用いて97-2003形式で保存する方が確実だし、送ったファイルが開けないなどのトラブルを未然に防止できる。
ファイルを保存する際に、ユーザーが手作業で個別にファイル形式を指定する方法もあるが、この方法ではうっかりして変更を忘れる可能性がある。その点、デフォルトのファイル保存形式を97-2003形式に変更してしまえば間違いがない。
■デフォルトのファイル保存フォーマットを変更する(オプションでの変更)
Office 2007のデフォルトのファイル保存形式を指定するには、[Officeボタン](タイトル・バーの左上にあるOfficeのアイコン・ボタン)をクリックして、メニューの下端にある[Wordのオプション]を実行し、[Wordのオプション]ダイアログを表示させる(Excel、PowerPointの場合はそれぞれ[Excelのオプション][PowerPointのオプション])。ダイアログ左側の項目一覧で[保存]をクリックして、[標準のファイル保存形式]を「Word 97-2003文書(*.doc)」に変更すればよい。
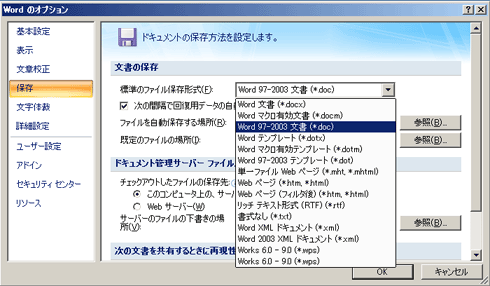 |
| Word 2007のオプション設定画面 |
| オプション設定画面で既定のファイル形式を指定しているところ。ExcelやPowerPointにも同様の機能がある。 |
この設定以後は、Office 2007で文書を新規作成した場合でも、97-2003形式がデフォルトで使われるようになる。
■デフォルトのファイル保存フォーマットを変更する(グループ・ポリシーでの変更)
クライアントの数が少なければ、それぞれ前記の方法で設定しても構わないが、数が増えてくると手間である。Active Directory環境であれば、マイクロソフトが配布している管理用テンプレートをグループ・ポリシーに追加することで、組織的にこの設定で統一できる。Office 2007を使用しているコンピュータと使用していないコンピュータが混在しているのであれば、Office 2007を使用しているコンピュータのアカウントを特定のOU(Organizational Unit:組織単位)にまとめた上で、そのOUに対してOffice 2007用の設定を行ったGPO(Group Policy Object)をリンクして適用するのがよいだろう。マイクロソフトは、このための管理用テンプレート・ファイルなどを無償提供している。
このファイルは拡張子「*.exe」の実行形式ファイルで、ダウンロードしてダブル・クリックすると、アーカイブされたファイルが展開される。この際、Active Directory用の管理用テンプレートは国別のサブフォルダに展開されるので、日本語版の「ja-jp」フォルダ以下を利用することになる。具体的には、「ADM\ja-jp」フォルダにある管理用テンプレートを、ポリシー・エディタで管理用テンプレートを追加すればよい。管理用テンプレートは製品別に分かれているので、Word/Excel/PowerPointでは、それぞれ以下の管理用テンプレートを追加することになる。
| アプリケーション | 管理用テンプレート |
| Word 2007 | word12.adm |
| Excel 2007 | excel12.adm |
| PowerPooint 2007 | ppt12.adm |
| アプリケーションと管理用テンプレートの対応 | |
すると、[ユーザーの構成]−[管理用テンプレート(Windows Server 2008の場合、[ユーザーの構成]−[ポリシー]−[管理用テンプレート]−[従来の管理用テンプレート(ADM)]となる)]以下に、[Microsoft Office <製品名> 2007]−[ファイル形式のブロック]−[保存]というツリーが現れる。この下にある[オープンXMLファイル形式の保存をブロックする]を有効にすると、OpenXML形式によるファイル保存が禁止できる。
この管理用テンプレートでは、デフォルトの保存形式を強制的に特定の形式に統一することもできる。それには、[Microsoft Office <製品名> 2007]−[<製品名>のオプション]−[保存]を選択すると、ポリシー項目として[ファイルの保存形式]または[標準のファイル保存形式]が現れるので、その設定を変更すればよい。このポリシー項目を有効にした上で、リストボックスでファイル形式として「97-2003形式」を指定すればよい。
 |
||||||||||||
| 管理用テンプレートを利用したグループ・ポリシーによるデフォルトのファイル保存形式の設定方法 | ||||||||||||
| 同じ管理用テンプレートを使って、デフォルトのファイル保存形式を統一することもできる。 | ||||||||||||
|
この方法でデフォルトのファイル形式を旧バージョンに合わせてしまえば、ユーザーが特に意識することなく旧バージョンの形式でファイルを保存するようになるので、互換性に関する問題は解消できる。ただし、意図的にファイル形式を選択する操作を抑止するのであれば、前述したOpenXML形式での保存を禁止する機能と併用するのがよいだろう。
しかし、この方法にも欠点がある。97-2003形式では、当然ながらOffice 2003以前のバージョンで利用可能な機能に関する情報しか取り扱うことができない。そのため、Office 2007で加わった新機能に関する情報を保存できないのだ。例えば、Wordの場合、引用文献や文献目録が固定文字列に変換されてしまう。またSmartArtグラフィックスも、単一の画像に変換さる。つまり、Office 2007で追加された機能を使って文書を編集しても、それを97-2003形式で保存すると、結果の一部が失われる可能性があるということだ。
このような問題を防止するため、Office 2007は「互換モード」という実行モードを持っている。この互換モードでは、Office 2007で追加された新機能のメニューなどが非表示となり、使えなくなる(機能が抑止される)。これにより、97-2003形式では扱えない機能をうっかり使ってしまい、保存時にその情報が欠落する事故を未然に防止している。Office 2007が互換モードで動いている場合は、タイトル・バーにファイル名と併せて[互換モード]と表示される。
 |
| OpenXML形式の保存をブロックする(Word 2007で、Word 97-2003形式の文書を開いたときの画面例) |
| このように、タイトル・バーにはファイル名とともに[互換モード]( |
Office 2007で97-2003形式のファイルを開いたときには、自動的にこの互換モードが有効になる。しかしOffice 2007形式で作成・保存された文書を開いて編集し(編集時はOffice 2007の追加機能を利用可能)、その後97-2003形式で保存し直すと、サポートされていない機能の一部が失われる可能性がある。
どのような問題があるかを知りたければ、 [Officeボタン]以下の[配布準備]−[互換性チェックの実行]を実行して、97-2003形式で保存した際に発生する互換性問題について確認できるようになっている。
 |
|||
| Office 2007の互換性チェック機能 | |||
| Office 2007が備える互換性チェック機能を使用すると、Office2007形式で保存していた文書を97-2003形式で保存し直す際に、どの部分で互換性に関する問題が生じるかが確認できる。 | |||
|
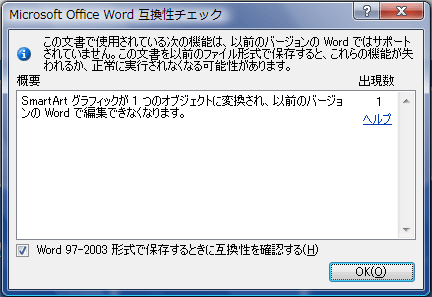 |
| [互換性チェックの実行]によって検出された互換性の問題 |
| [互換性チェックの実行]を実行することで、97-2003形式に保存する際に生じる互換性問題の確認ができる。画面は、SmartArtグラフィックスを含む文書において、SmartArtグラフィックスがオブジェクトに変換されることで、編集できなくなる旨が警告されている。 |
97-2003形式のファイルを開いたときの互換モードを解除する この操作によってタイトル・バーの[互換モード]の表示が消え、Office 2007の新機能がフルに利用できるようになる。もちろん、この状態で編集した後はOffice 2007形式で保存する必要がある。
|
| INDEX | ||
| [運用]ビジネス・ユーザーのためのOffice 2007新ファイル・フォーマット対策ガイド | ||
| 1.Office 2007における新ファイル・フォーマット採用の理由 | ||
| 2.Office 2007形式が引き起こす問題とその対応策 | ||
| 3.対応策1:97-2003形式で統一する | ||
| 4.対応策2:2007形式で統一する | ||
| 運用 |
- Azure Web Appsの中を「コンソール」や「シェル」でのぞいてみる (2017/7/27)
AzureのWeb Appsはどのような仕組みで動いているのか、オンプレミスのWindows OSと何が違うのか、などをちょっと探訪してみよう - Azure Storage ExplorerでStorageを手軽に操作する (2017/7/24)
エクスプローラのような感覚でAzure Storageにアクセスできる無償ツール「Azure Storage Explorer」。いざというときに使えるよう、事前にセットアップしておこう - Win 10でキーボード配列が誤認識された場合の対処 (2017/7/21)
キーボード配列が異なる言語に誤認識された場合の対処方法を紹介。英語キーボードが日本語配列として認識された場合などは、正しいキー配列に設定し直そう - Azure Web AppsでWordPressをインストールしてみる (2017/7/20)
これまでのIaaSに続き、Azureの大きな特徴といえるPaaSサービス、Azure App Serviceを試してみた! まずはWordPressをインストールしてみる
|
|