[運用] 仕事に使うSkype 第1回 Skypeの概要 1.Skypeでできること デジタルアドバンテージ 島田 広道2011/10/19 |
|
Page1
Page2
|
|
インターネットを利用して、音声通話やビデオ通話、チャットなどを可能にするソフトウェア「Skype(スカイプ)」が登場したのは2004年のことである。従量制の高額な電話料金を支払うことなく、インターネットさえあれば、基本的に無料で世界中のだれとでも、何時間でもコミュニケーションできることから、利用者が爆発的に増えた。当サイトでも、2005年にこのSkypeを紹介する記事を公開している(関連記事参照)。
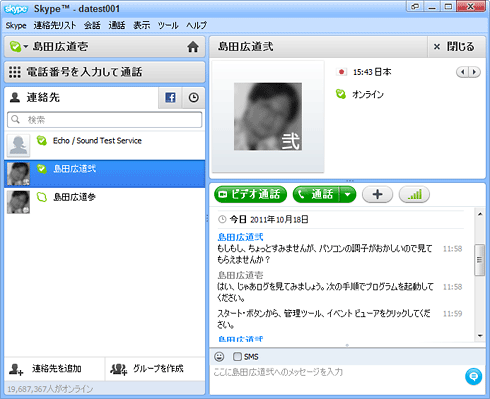 |
| Skype(スカイプ)の画面 |
| 執筆時点で最新のWindows版Ver. 5.6の画面。 |
それから約6年、現在に至るまで、Skype自体もいろいろと機能が拡張され、システムが強化され、Skype対応機器や周辺サービスなども拡充されて、利用者層と活用場面は着々と広がってきた。しかし、ここへきてSkypeの活用に改めて注目する人が増えてきている。理由としては以下のようなことがあるだろう。
- スマートフォン+データ通信定額サービスの普及と、スマートフォン対応版のSkypeアプリケーションが無料公開されたことで、データ通信を利用した無料通話が可能になり、Skypeを身近に使える人・場面が格段に増えた。
- 経費節減、作業効率向上などの目的で出張を取りやめ、可能なら音声/ビデオ会議で済ませようと考える人が増えた。
- 3.11の大震災などの影響で、オフィスに出社しなくてもメンバ同士でコミュニケーションできるツールとして注目されるようになった。
- ワーク・スタイルが多様化して、在宅勤務などのコミュニケーション・ツールとして注目されるようになった。
- MicrosoftがSkypeを買収した。Microsoftのワンストップ・サービスの一環としてSkypeを利用できる可能性が高まった。具体的な内容なまだ不明だが、ほかの製品/サービスとの連携強化が期待できるようになった。
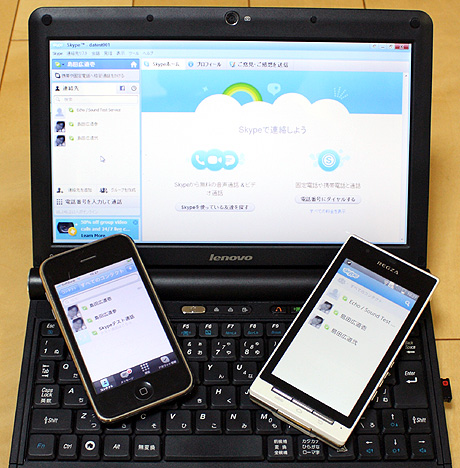 |
| スマートフォンでも利用できるSkype |
| iPhoneやAndroidなどのスマートフォンに無料のSkypeアプリケーションをインストールし、ほかのSkype対応機器とデータ通信を利用した無料通話が実現できる。 |
とはいえ実際のところ、Skypeを使うのはさして難しくない。単に音声通話やチャット、ビデオ通話を使うだけなら、ネットワークの専門的な知識がなくても、必要な機器(マイクやWebカメラ)をセットアップし、SkypeアプリケーションをPCにインストールすればよい。しかし組織内で仕事に用いるとなると、セキュリティ面はどうかとか、通話品質は本当に円滑な会議ができるレベルなのかなど、心配なところはいくつもある。
そこで本連載では、Skypeを仕事で使うという前提で、管理者として知っておくべきSkypeの基本、セットアップ方法、注意点、役立つヒントなどをまとめる。またWindows PCだけではなくiPhoneやAndroidといったスマートフォンも一緒に利用するシーンを想定する。なるべく実践的に、Skypeを仕事で生かすための情報やコツをまとめていこう。
第1回となる今回は、現在のバージョン(執筆時点でWindows版はVer. 5.6)のSkypeの機能やセキュリティの概要を説明する。
Skypeでできること
Skypeでは、インターネットを介して次のような機能を利用できる。多くの機能が無料で提供されていることが分かる。
| 機能 | 概要 | 無料 | 有料 |
| 在席確認 | Skypeユーザーのログイン状況(オンライン/退席中/取り込み中など)の確認 | ○ | − |
| 音声通話 | ほかのSkypeユーザーとの1対1の音声通話 | ○ | − |
| 音声会議(会議通話) | 複数のSkypeユーザー(最大25人)との音声通話 | ○ | − |
| チャット(インスタント・メッセージング) | ほかのSkypeユーザーとのテキスト・メッセージのやりとり。1対1だけではなく複数のSkypeユーザーとのチャットも可能 | ○ | − |
| ビデオ通話 | ほかのSkypeユーザーとの1対1のビデオと音声通話 | ○ | − |
| ビデオ会議(グループビデオ通話) | 複数のSkypeユーザー間でのビデオと音声通話 | − | ○ |
| 画面共有 | ほかのSkypeユーザーに1対1で、自分の画面に表示されているデスクトップまたはウィンドウを見せる | ○ | − |
| グループ画面共有 | 複数のSkypeユーザーに自分の画面を見せる | − | △(Mac版のみ) |
| ファイルの送信 | ほかのSkypeユーザーへのファイル送信 | ○ | − |
| Skype Manager | Skypeアカウント作成や料金割り当てなどを組織的に管理するためのツール | − | ○ |
| 外線着信(オンライン番号) | 固定電話や携帯電話からSkypeへの着信通話 | − | ○ |
| 外線発信 | Skypeから固定電話や携帯電話への発信通話。音声会議と併用できるため、固定電話/携帯電話のユーザーも音声会議に参加できる | − | ○ |
| Facebook連携 | Facebookのニュースや投稿をSkypeアプリケーションで確認したり、SkypeからFacebookの友達とチャットしたりする連携機能 | ○ | − |
| Skypeの主な機能 | |||
| 現在のSkypeアプリケーション(Ver. 5.6)の主要な機能をピックアップした。 | |||
■在席状況の確認
Skypeでは、通話する相手を連絡先リストに登録することになる。この連絡先リストは一覧表示されていて、ここに各ユーザーの現在の状態(作業中、離席中、オフラインなど)がアイコンで表示される。つまりこのアイコンを見れば、相手がどんな状態にあるのかが一目で分かる。
| アイコン | 名称 | ログイン状態 | 概要 |
| オンライン | ログイン | デバイスを利用している(席に着いている) | |
| 退席中(一時退席中) | ログイン | しばらくデバイスを利用していない(離席している) | |
| 取り込み中 | ログイン | ユーザーが着信を受け付けたくない状態。着信/発信ともに可能だが、サウンドによる着信通知がオフになる | |
| ログイン状態を隠す | ログイン | ユーザーが在席状況を隠しており、相手からは、オフライン状態と区別できない。着信/発信ともに可能 | |
| オフライン | ログアウト | Skypeを利用していない | |
| Skypeの主要な在席状況(ログイン状態)アイコン | |||
| 「デバイス」とはSkypeアプリケーションがインストールされたPCあるいはスマートフォンなどの機器を指す。このほかにも通話中などの状態を表示できる。 | |||
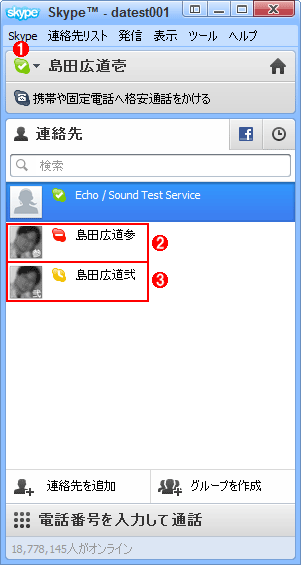 |
|||||||||
| Skypeの在席状況 | |||||||||
| 連絡先に登録した各ユーザーの在席状況を確認できる。 | |||||||||
|
つまり「オンライン」の相手なら、音声通話やチャットですぐにコミュニケートできる可能性が高いと分かるわけだ。このアイコンで相手の状態がリアルタイムに分かるので、安心して話しかけたり、連絡を後回しにしたり、いちいち相手に問い合わせなくても状況判断が可能になる。「オンライン」以外はユーザー自身が手動で設定できる。仕事に集中していて、割り込んで欲しくないときには「取り込み中」に手動設定すればよい。在宅勤務や本社−支社間、もしくはたとえ社内であっても、見えない場所にいる相手と円滑なコミュニケーションを図るうえで非常にありがたい機能だ。
■チャット(インスタント・メッセージング)
ご存じのとおり、相手とテキストのメッセージを一行ずつリアルタイムでやり取りする機能。もちろん、1対1だけではなく、複数ユーザーとの同時チャットも可能だ。
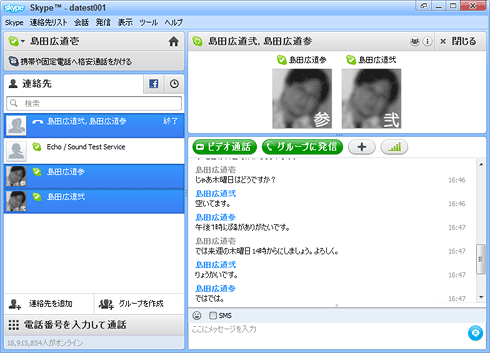 |
| Skypeのチャット(インスタント・メッセージング)機能 |
| これは3人のユーザーで同時にチャットしている例。連絡先リストからユーザーを選んでからテキストを入力するだけで、簡単にメッセージを送信できる。 |
音声通話があるのだからチャットなど不要なのでは? という疑問を持つ人がいるかもしれない。しかし通話では相手の仕事に完全に割り込むことになるが、チャットはいまの仕事を継続しながら片手間に会話できるので、お互いにキー入力が負担でないなら、通話より気軽な会話方法でもある。また音声通話と同時並行で特定のチャットができるので、通話の最中にURLのようなデータをチャットで送信したり、音声会議をしながら、秘密の会話を特定の参加者とチャットで行ったりといった裏ワザ的な使い方もある。
| INDEX | ||
| [運用]仕事に使うSkype | ||
| 第1回 Skypeの概要 | ||
| 1.Skypeでできること | ||
| 2.Skypeの機能とセキュリティ | ||
| 「 Windows 運用 」 |
- Azure Web Appsの中を「コンソール」や「シェル」でのぞいてみる (2017/7/27)
AzureのWeb Appsはどのような仕組みで動いているのか、オンプレミスのWindows OSと何が違うのか、などをちょっと探訪してみよう - Azure Storage ExplorerでStorageを手軽に操作する (2017/7/24)
エクスプローラのような感覚でAzure Storageにアクセスできる無償ツール「Azure Storage Explorer」。いざというときに使えるよう、事前にセットアップしておこう - Win 10でキーボード配列が誤認識された場合の対処 (2017/7/21)
キーボード配列が異なる言語に誤認識された場合の対処方法を紹介。英語キーボードが日本語配列として認識された場合などは、正しいキー配列に設定し直そう - Azure Web AppsでWordPressをインストールしてみる (2017/7/20)
これまでのIaaSに続き、Azureの大きな特徴といえるPaaSサービス、Azure App Serviceを試してみた! まずはWordPressをインストールしてみる
|
|




