[運用]
|
|
|
|
|
ターミナル・サービスのインストール
プライベート・ネットワークに設置する各ターミナル・サービスのインストール手順については、以下の記事を参照していただきたい。TSゲートウェイを使用するからといって、特別な設定は何も必要ない。
- ターミナル・サービスによるクライアントの仮想化(後編)(Windows Server 2008の基礎知識)
TSゲートウェイのインストール
TSゲートウェイのインストール手順を以下に示す。
[サーバー マネージャ]の左ペインにある[役割]を右クリックし、[役割の追加]を選択すると、[役割の追加]ウィザードが起動する。最初の[開始する前に]画面では[次へ]ボタンをクリックし、次の[サーバーの役割の選択]画面では[ターミナル サービス]をチェックして[次へ]ボタンをクリックする。
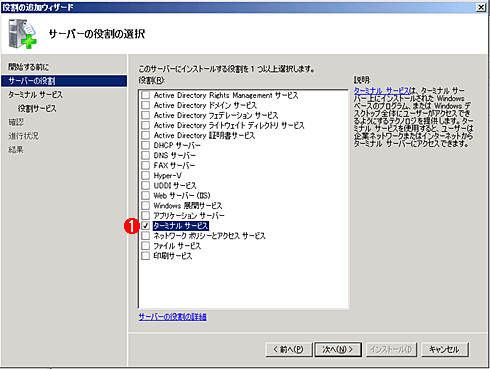 |
|||
| [サーバーの役割の選択]画面 | |||
| これからインストールするサーバの役割を選択する。 | |||
|
[ターミナル サービス]画面ではそのまま[次へ]ボタンをクリックし、次の[役割サービスの選択]画面で[TS ゲートウェイ]を選択する。
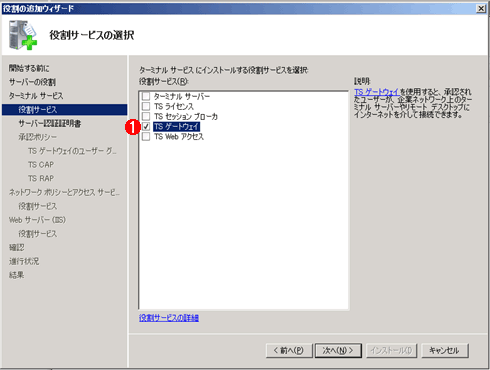 |
|||
| ターミナル・サービスの[役割サービスの選択]画面 | |||
| ターミナル・サービスに含まれる各役割サービスのうち、インストールするものを選択する。 | |||
|
このとき、[TS ゲートウェイに必要な役割サービスと機能を追加しますか?]というポップアップが表示されるので、[必要な役割サービスを追加]ボタンをクリックする。これによって、承認ポリシーをローカル・コンピュータで管理するための「ネットワーク ポリシーとアクセス サービス」、およびTSゲートウェイとクライアント間のSSL通信に必要なWebコンポーネントがインストールされる。
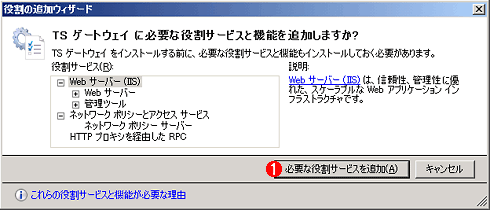 |
|||
| [TS ゲートウェイに必要な役割サービスと機能を追加しますか?]画面 | |||
| IISのWebサーバなどTSゲートウェイに必須の役割サービスや機能がリストアップされる。 | |||
|
[SSL暗号化用のサーバー認証証明書を選択]画面では、クライアントがTSゲートウェイとSSL通信をする際に使用するサーバ認証の証明書を選択する。事前に証明書を用意している場合は[SSL暗号化の既存の証明書を選択する]を選んで既存の証明書を指定できる。ここでは、既存の証明書がなくてもSSLが利用できる[SSL暗号化用の自己証明書を作成する]を選択することにする。
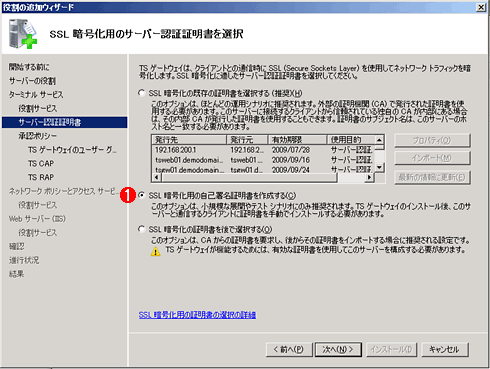 |
|||
| [SSL暗号化用のサーバー認証証明書を選択]画面 | |||
| SSLによる暗号化に必要なサーバ証明書を選択する。自己署名証明書も選択できるが、その作成はウィザード完了後になる(後述)。 | |||
|
[TS ゲートウェイの承認ポリシーの作成]画面ではTS CAPとTS RAPをいますぐ作成するか、あとで作成するかを選択できる。ここでは、[後で作成する]を選択する(実際の作成手順は後述)。
 |
|||
| [TS ゲートウェイの承認ポリシーの作成]画面 | |||
| 承認ポリシー(TS CAP/TS RAP)をいつ作成するか選択する。 | |||
|
[ネットワーク ポリシーとアクセス サービス]画面では[次へ]ボタンをクリックする。次の[役割サービスの選択]画面ではネットワーク・ポリシーとアクセス・サービスに関する役割サービスを選択できる。ここでは「ネットワーク ポリシー サーバー」(NPS)が選択されていることを確認して[次へ]ボタンをクリックする。
 |
|||
| ネットワーク・ポリシーとアクセス・サービスの[役割サービスの選択]画面 | |||
| ネットワーク・ポリシーとアクセス・サービスの役割サービスを選択できる。TSゲートウェイに必要なネットワーク・ポリシー・サーバ(NPS)は最初からチェックされている。 | |||
|
[Web サーバー (IIS)]画面では[次へ]ボタンをクリックする。次の[役割サービスの選択]画面ではWebサーバに関する役割サービスを選択できる。ここではデフォルトで選択されているもの以外は何も選択する必要はないので、このまま[次へ]をクリックする。
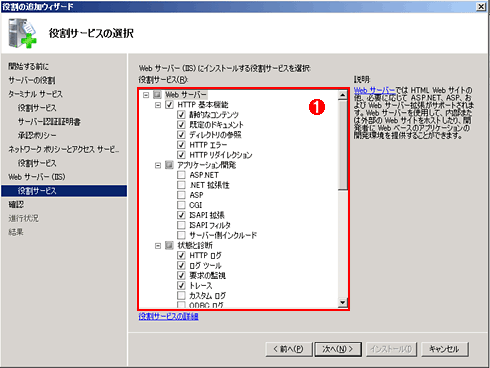 |
|||
| Webサーバ(IIS)の[役割サービスの選択]画面 | |||
| Webサーバ(IIS)の役割サービスを選択できる。TSゲートウェイに必要なものは最初からチェックされている。 | |||
|
[インストール オプションの確認]画面が表示されたら、[インストール]ボタンをクリックしてインストールを開始する。インストールは約1分程度で完了する。
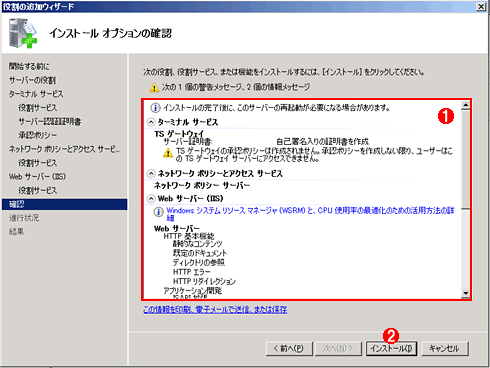 |
||||||
| [インストール オプションの確認]画面 | ||||||
| インストール開始前の設定がすべて終わると、この画面が表示される。 | ||||||
|
これでTSゲートウェイのインストールはいったん完了だ。次のページでは、インストールしたTSゲートウェイの環境設定を行う。
| INDEX | ||
| [運用] | ||
| Windows Server 2008ターミナル・サービス・ゲートウェイ実践構築入門(前編) | ||
| 1.ネットワークとサーバの構成パターン | ||
| 2.TSゲートウェイのインストール | ||
| 3.TSゲートウェイの環境設定(1) | ||
| 4.TSゲートウェイの環境設定(2) | ||
| 5.クライアントの設定とTSゲートウェイ経由の接続 | ||
| Windows Server 2008ターミナル・サービス・ゲートウェイ実践構築入門(後編) | ||
| 1.中央のNPSを加えたTSゲートウェイの構成 | ||
| 2.中央のNPSの環境設定 | ||
| 3.ネットワーク・ポリシーの作成 | ||
| 4.接続要求ポリシーの修正と接続確認 | ||
| 運用 |
- Azure Web Appsの中を「コンソール」や「シェル」でのぞいてみる (2017/7/27)
AzureのWeb Appsはどのような仕組みで動いているのか、オンプレミスのWindows OSと何が違うのか、などをちょっと探訪してみよう - Azure Storage ExplorerでStorageを手軽に操作する (2017/7/24)
エクスプローラのような感覚でAzure Storageにアクセスできる無償ツール「Azure Storage Explorer」。いざというときに使えるよう、事前にセットアップしておこう - Win 10でキーボード配列が誤認識された場合の対処 (2017/7/21)
キーボード配列が異なる言語に誤認識された場合の対処方法を紹介。英語キーボードが日本語配列として認識された場合などは、正しいキー配列に設定し直そう - Azure Web AppsでWordPressをインストールしてみる (2017/7/20)
これまでのIaaSに続き、Azureの大きな特徴といえるPaaSサービス、Azure App Serviceを試してみた! まずはWordPressをインストールしてみる
|
|




