| 製品レビュー 企業ユーザーのためのSFU 3.5活用ガイダンス 第3回 NISサーバとパスワード同期機能(後編) 2.パスワード同期機能たかはしもとのぶ <monyo@home.monyo.com>2004/06/23 |
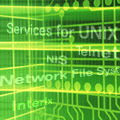 |
|
|
|
パスワード同期機能を構成することで、UNIXマシンとWindowsマシン双方向のパスワード同期が可能となる。ただし、マイクロソフト社によって動作確認されているプラットフォームは次のもののみであるため、注意してほしい。
| 対応プラットフォーム | プラットフォーム名 |
| Solaris 7/8(SPARC版) | sol |
| Red Hat Linux 8 | rhl |
| hp-ux 11i | hpx |
| AIX 5L 5.2 | aix |
| パスワード同期機能のサポート対象プラットフォーム | |
筆者はRed Hat Linux 9 Publisher's Editionの環境で、Red Hat Linux 8用として提供されているバイナリの動作を確認したが、自己責任での使用となる。なおマイクロソフト社のプロダクトには珍しく、UNIX側についてはソース・コードが添付されており、改変も許諾されている。そのためバイナリが動作しないプラットフォームについて、自力で対応させることも不可能ではない。もっとも、ソースの修正が必須であるため、一般の管理者が行える作業ではない。またRed Hat Linux 8/9ともにすでにサポートが終了しているほか、最新のSolaris 9はサポート外となっているなど、UNIXプラットフォームのサポートについてはかなり難があるといわざるを得ない。
以下、実際の設定について解説する。
Windowsマシン側の設定
Windowsマシン側で最低限行うことは以下のとおりである。まず[Services For UNIX の管理]ツールで[パスワード同期]メニューを選択し、[既定]タブを表示させる。そして同期したい方向を指定する。
ただし安定稼働するまでは、次の管理画面の下の方にある[詳細なログを有効にする]をチェックしておくことを推奨する。これにより、イベント・ログに詳細なログが出力されるので、動作状態をチェックすることができる。なおポート番号など、一部の設定については再起動しないと設定が反映されないようなので、注意していただきたい。
同期方向の設定が済んだら、次に[詳細設定]タブを選択し、同期先のUNIXマシンのIPアドレスもしくはホスト名を設定する。これでWindowsマシン側の設定は完了である。
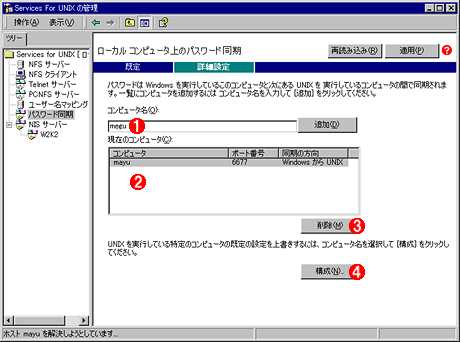 |
||||||||||||
| パスワード同期の詳細設定画面 | ||||||||||||
| パスワード同期の対象となるUNIXマシンを設定する。 | ||||||||||||
|
この画面で![]() の[構成]ボタンを押すと、次のような画面が表示される。この画面から、接続先のUNIXマシンごとに、[パスワード同期の設定画面]で設定したデフォルト値とは異なる個別の設定を行うことができる。
の[構成]ボタンを押すと、次のような画面が表示される。この画面から、接続先のUNIXマシンごとに、[パスワード同期の設定画面]で設定したデフォルト値とは異なる個別の設定を行うことができる。
 |
||||||||||||
| UNIXマシン固有のパスワード同期設定 | ||||||||||||
| 対象となるUNIXマシンごとに固有のパスワード同期設定を行う。 | ||||||||||||
|
UNIXマシン側のインストールと設定
UNIXマシン側の設定はやや複雑である。またOSによって多少異なるため、以下では筆者が動作を確認したRed Hat Linux 9 Publisher's Editionの場合を例にとって解説する。
パスワード同期機能のインストール
まずSFU 3.5のCD-ROMの/unix/bins以下にある「ssod.<プラットフォーム名>」というファイルを/usr/local/bin/ssodという名称でインストールし、実行権を付けておく。ついで「pam_sso.<プラットフォーム名>」というファイルを/lib/security/pam_sso.so.1という名称(など)でインストールする。ディレクトリ名は、OSによって多少異なる可能性があるので、詳細は各プラットフォームのドキュメントを参照のこと。またプラットフォーム名については先の表「パスワード同期機能のサポート対象プラットフォーム」を参照していただきたい。
続いて設定ファイルであるsso.cfgを/etc/sso.confという名前でコピーする。このファイルは改行コードがUNIX形式である必要がある(改行コードは0x0aのみ)。またWindowsマシンと通信する際のパスワードが平文で格納されるので、必ずroot以外が読み書きできないように「所有者=root」「パーミッション=600」に設定すること。
続いてPAM関連の設定を行う。Red Hat Linux 9 Publisher's Editionでは、
| 1. | 現在の/etc/pam.d/system-authファイルを/etc/pam.d/ssodとしてコピー。 | ||
| 2. | 現在の/etc/pam.d/system-authファイルに以下の修正を追加。 | ||
|
(a)
|
password required /lib/security/pam_cracklib.so retry=3の行の後に、次の行を追加。 | ||
|
|||
| (b) | 次の行を探して削除。 | ||
|
|||
のように修正を行う。それ以外のプラットフォームについてはドキュメントを参照してほしい。
パスワード同期機能の動作確認
パスワード同期機能の動作を確認する前に、/etc/sso.confファイルに最低限の設定を行う。このファイルにはいくつかの設定オプションがあるが、動作させるためには、
SYNC_HOSTS=(157.60.253.105,6677,ABCDZ#efgh$12345) |
と書いてある行をコメントにする。そしてその下に認証同期元のWindowsマシンのIPアドレスを、
SYNC_HOSTS=(<IPアドレス>,<ポート番号>,<暗号化キー>) |
という形式で設定すればよい。
設定を行ったら、ssodプログラムを直接起動する。単に実行してもよいが、念のため-vオプションを付けて次のように詳細な設定情報を出力させるとよいだろう。なお筆者が確認した限り、ssodを停止させる場合はKILLシグナルを送信する必要がある。
※-vオプション付きでのssodプログラムの起動 |
ssodを起動すれば、同期対象のUNIXマシンとWindowsマシンの両方に同じ名前のユーザーが存在している場合、一方のパスワード変更が他方にも反映されるはずである。
なおUNIXマシンの起動時にssodを自動起動させるには、それぞれのOSの流儀に従って、起動スクリプトを自分で作成する必要がある。
| INDEX | ||
| [製品レビュー]企業ユーザーのためのSFU 3.5活用ガイダンス | ||
| 第3回 NISサーバとパスワード同期機能(後編) | ||
| 1.NISマップの管理 | ||
| 2.パスワード同期機能 | ||
| 3.パスワード同期機能の運用とトラブル・シューティング | ||
| 製品レビュー |
- Azure Web Appsの中を「コンソール」や「シェル」でのぞいてみる (2017/7/27)
AzureのWeb Appsはどのような仕組みで動いているのか、オンプレミスのWindows OSと何が違うのか、などをちょっと探訪してみよう - Azure Storage ExplorerでStorageを手軽に操作する (2017/7/24)
エクスプローラのような感覚でAzure Storageにアクセスできる無償ツール「Azure Storage Explorer」。いざというときに使えるよう、事前にセットアップしておこう - Win 10でキーボード配列が誤認識された場合の対処 (2017/7/21)
キーボード配列が異なる言語に誤認識された場合の対処方法を紹介。英語キーボードが日本語配列として認識された場合などは、正しいキー配列に設定し直そう - Azure Web AppsでWordPressをインストールしてみる (2017/7/20)
これまでのIaaSに続き、Azureの大きな特徴といえるPaaSサービス、Azure App Serviceを試してみた! まずはWordPressをインストールしてみる
|
|





