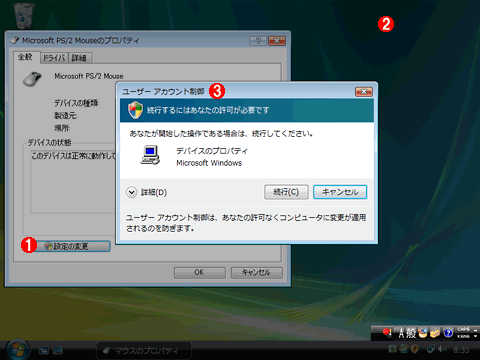|
Vistaの地平 3.UACで表示されるダイアログの種類畑中 哲2007/04/05 |
 |
|
|
|
それでは、UACに対応しているアプリケーションで「盾」マークの操作をしようとしたときの実際例を見てみよう。
「盾」マークの操作をしようとすると、許可を求めるダイアログ・ボックスが表示される
「盾」マークの操作をしようとするたびに、画面全体が暗くフェードアウトし、許可を求めるダイアログ・ボックスが前面に表示される。これはアプリケーション自身ではなく、Windowsのシステムが表示しているダイアログ・ボックスだ。
このダイアログ・ボックスでユーザーが明示的に許可した場合にだけ、権限が昇格して、操作が行われる(行うことが可能になる)。たとえ管理者ユーザーとしてログオンしていても、ダイアログ・ボックスで許可しなければ操作は行われない(失敗する)。
ダイアログ・ボックスには数種類あり、それぞれの色や文言に、システム全体に影響を与える操作をしようとしているアプリケーションの性質が反映されている。また、管理者ユーザーとしてログオンしている場合と、一般ユーザーとしてログオンしている場合とで異なる。以下、それらのダイアログ・ボックスについて見てみよう
管理者ユーザーとしてログオンしている場合のダイアログ・ボックス(Consent UI)
管理者ユーザーとしてログオンしている場合のダイアログ・ボックスは、次のようなものがある。
■ブロックされているアプリケーション
「ソフトウェアの制限のポリシー」で制限されている発行元のアプリケーションの場合は、赤いダイアログ・ボックスが表示される。許可することはできない。
 |
||||||
| ブロックされているアプリケーションで「盾」マークの操作をしようとしたときのダイアログ・ボックス | ||||||
| 「ソフトウェアの制限のポリシー」で制限されている発行元のアプリケーションの場合は、赤いダイアログ・ボックスが表示される。許可することはできない。 | ||||||
|
■署名されていないアプリケーション
署名されていないアプリケーションや、いわゆる「オレオレ証明書*1」で署名されているアプリケーションの場合は、黄色いダイアログ・ボックスが表示される。
| *1 「オレオレ証明書」とは、自分自身で署名して、自分自身で発行しているといった、身元の不確かな証明書のこと。形式的には証明書の要件を満たしているが、その内容には何の信頼性の裏付けもない。オレオレ詐欺にちなんでこう呼ばれる。 |
 |
|||||||||
| 署名されていないアプリケーションで「盾」マークの操作をしようとしたときのダイアログ・ボックス | |||||||||
| 署名されていないアプリケーションや、いわゆる「オレオレ証明書」で署名されているアプリケーションの場合は、黄色いダイアログ・ボックスが表示される。 | |||||||||
|
■署名されているアプリケーション
署名されているアプリケーションの場合は、灰色のダイアログ・ボックスが表示される。
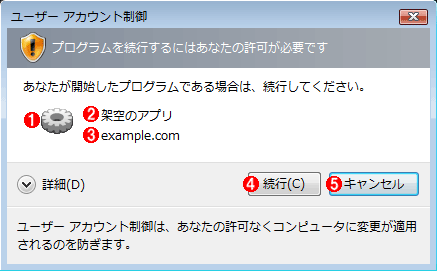 |
|||||||||||||||
| 署名されているアプリケーションで「盾」マークの操作をしようとしたときのダイアログ・ボックス | |||||||||||||||
| 署名されているアプリケーションの場合は、灰色のダイアログ・ボックスが表示される。 | |||||||||||||||
|
■Windows Vistaが提供するアプリケーション
Windows Vistaが提供するアプリケーションの場合は、青いダイアログ・ボックスが表示される。
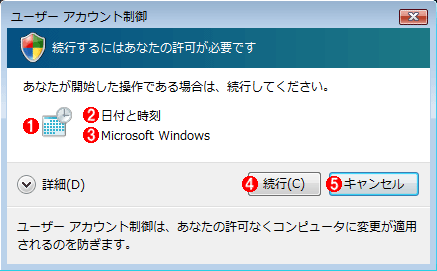 |
|||||||||||||||
| Windows Vistaが提供するアプリケーションで「盾」マークの操作をしようとしたときのダイアログ・ボックス | |||||||||||||||
| Windows Vistaが提供するアプリケーションの場合は、青いダイアログ・ボックスが表示される。 | |||||||||||||||
|
一般ユーザーとしてログオンしている場合のダイアログ・ボックス(Credential UI/Over-the-Shoulder:OTS)
一般ユーザーとしてログオンしている場合でも、「盾」マークの操作をしようとすると、ダイアログ・ボックスが表示される。そのダイアログ・ボックスの色や文言には、操作しようとしているアプリケーションの性質が反映されている。ここまでは、管理者ユーザーとしてログオンしている場合と同じだ。
だが管理者ユーザーとしてログオンしている場合と異なるのは、ダイアログ・ボックスでユーザー・アカウントを選択できるという点である。選択してパスワードを入力すると、そのユーザーとして操作を実行できる。管理者ユーザーとしてログオンしている場合のように同じユーザーの権限が昇格して実行するのではなく、まったく別のユーザーとして実行するのである。これは実質的には、従来の「別のユーザーとして実行」(RunAs/Secondary Logon)機能を、よりシームレスにしたものといえる。「Over-the-Shoulder(肩越し):OTS」と呼ばれることもある。
■ワークグループ・ネットワークの場合
コンピュータがワークグループ・ネットワークのメンバーとして構成されている場合は次のようなダイアログが表示される。この場合は操作を実行したいユーザー・アカウントを選択して、パスワードだけ入力すればよい。
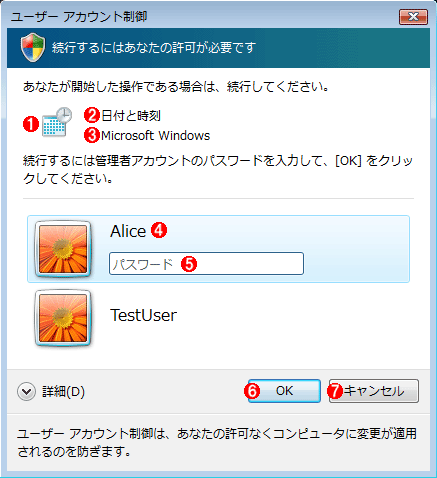 |
|||||||||||||||||||||
| 一般ユーザーとしてログオンし、Windows Vistaが提供するアプリケーションで「盾」マークの操作をしようとしたときのダイアログ・ボックス(ワークグループ・ネットワークの場合) | |||||||||||||||||||||
| ワークグループ・ネットワークの場合は、一般ユーザーとしてログオンして「盾」マークの操作をしようとすると、許可を求めるダイアログ・ボックスにはユーザー・アカウントの一覧が表示される。操作を実行させたいユーザー・アカウントを選択してパスワードを入力すると、そのユーザーとして操作を実行できる。 | |||||||||||||||||||||
|
■ドメイン・ネットワークの場合
コンピュータがドメイン・ネットワークに参加している場合は、パフォーマンス上の理由から、ダイアログ・ボックスにユーザー・アカウント一覧は出ない(一覧を列挙するにはコストがかかるため)。そのため利用者は、ユーザー名とパスワードの両方を入力する必要がある。
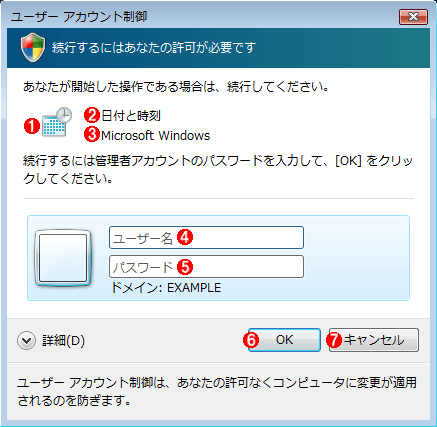 |
|||||||||||||||||||||
| 一般ユーザーとしてログオンし、Windows Vistaが提供するアプリケーションで「盾」マークの操作をしようとしたときのダイアログ・ボックス(ドメイン・ネットワークの場合) | |||||||||||||||||||||
| ドメインに参加している場合は、ユーザー名とパスワードの両方を入力する必要がある。 | |||||||||||||||||||||
|
■
今回は、Windows VistaにおけるUACの概要と、UACによる操作のブロックの例(ダイアログ・ボックスの表示)について見てきた。次回の後編では、UACの内部的な仕組みと、従来との互換性問題などについて解説する。 ![]()
| INDEX | ||
| Vistaの地平 | ||
| 第7回 管理者権限での実行を制限するユーザー・アカウント制御UAC(前編) | ||
| 1.管理者権限で利用するWindows OS | ||
| 2.管理者権限での実行を制限するUAC | ||
| 3.UACで表示されるダイアログの種類 | ||
| 「 Vistaの地平 」 |
- Azure Web Appsの中を「コンソール」や「シェル」でのぞいてみる (2017/7/27)
AzureのWeb Appsはどのような仕組みで動いているのか、オンプレミスのWindows OSと何が違うのか、などをちょっと探訪してみよう - Azure Storage ExplorerでStorageを手軽に操作する (2017/7/24)
エクスプローラのような感覚でAzure Storageにアクセスできる無償ツール「Azure Storage Explorer」。いざというときに使えるよう、事前にセットアップしておこう - Win 10でキーボード配列が誤認識された場合の対処 (2017/7/21)
キーボード配列が異なる言語に誤認識された場合の対処方法を紹介。英語キーボードが日本語配列として認識された場合などは、正しいキー配列に設定し直そう - Azure Web AppsでWordPressをインストールしてみる (2017/7/20)
これまでのIaaSに続き、Azureの大きな特徴といえるPaaSサービス、Azure App Serviceを試してみた! まずはWordPressをインストールしてみる
|
|