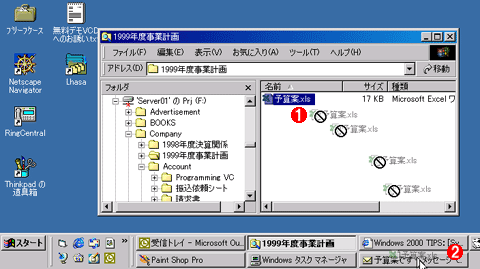| [User Interface] | ||||||||||||||
デスクトップに露出していないウィンドウにマウスでドラッグ&ドロップする方法
|
||||||||||||||
|
||||||||||||||
| 解説 |
文字列やビットマップなどのデータを、あるウィンドウから、別のウィンドウにマウスでドラッグ&ドロップできることは、グラフィカル・ユーザーインターフェイス環境であるWindowsの大きな利点の1つである。しかし数多くのウィンドウを同時に開いて作業をしていると、対象となるデータをマウスでドラッグし始めたのはよいが、ドロップ先のウィンドウが別のウィンドウの下に隠れてしまっており、ドロップできないという場面に出くわす。
これを回避するには、ドラッグ操作を開始する前に、ドロップ先のウィンドウ(の一部分)がデスクトップに露出していることを確認し、ほかのウィンドウに隠されてしまっているなら、そのウィンドウに対応するタスク・バー・ボタンをクリックして、前面に表示する。しかしディスプレイの解像度が狭いときには、こうして前面に表示されたドロップ先のウィンドウによって、ドラッグ元のウィンドウが隠れてしまう場合もある。このときには、ドロップ先のウィンドウを移動させたり、サイズを小さくしたりして、ドラッグ元のウィンドウが見えるように調整する必要がある。マウスで簡単にドラッグ&ドロップできることが便利なわけだが、こうしたウィンドウの調整を繰り返し行うのは面倒だし、精神的な負担も大きい。
しかし、ドラッグする時点ではドロップ先のウィンドウが隠れていても、ドラッグしている途中でウィンドウを前面に表示させ、これにドロップする方法がある。これには、タスク・バー・ボタンを利用する。
ご承知のとおり、タスク・バー・ボタンには、現在実行中のプログラム(ウィンドウ)ごとに1つのボタンが表示され、このボタンをマウスでクリックすることで、あたかもテレビのチャンネルを切り替えるようにして、アクティブ・ウィンドウを切り替えられるようにしたユーザー・インターフェイスである(Windows XPでは、タスク・バー・ボタンのグループ表示機能が追加され、同一プログラムのウィンドウが複数存在する場合には、ボタンが1つにまとめられるようになった)。デフォルト設定では、タスク・バーはデスクトップ領域の下端に常時表示されているので、ウィンドウをどれだけ重ねて表示していても、タスク・バーには、それらの各ウィンドウに対応するボタンが常に表示される。このボタンにドロップすることができれば、とも思うのだが、これは不可能だ。ボタンへのドロップ操作を行うと、次のようなメッセージ ボックスが表示される。
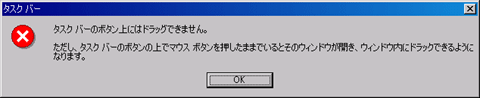 |
| タスク・バー・ボタンにドロップ操作を行うと表示されるメッセージ・ボックス |
| 常にデスクトップに表示されているタスク・バー・ボタンだが、このボタンをドロップ先にすることはできない。ボタンへのドロップ操作を行うと、このメッセージ・ボックスが表示される。メッセージから、マウス・ボタンを押したままにすると、ドロップできるとあるが……。 |
これはタスク・バー・ボタンへのドロップが行えないことを知らせるものだが、メッセージをよく読むと、「ただし、タスク バーのボタン上でマウス ボタンを押したままでいるとそのウィンドウが開き、ウィンドウ内にドロップできるようになります」とある。実はこれこそが本TIPSである。どのようなことなのか、具体的に紹介しよう。
| 操作方法 |
ここでは、ドラッグ元にエクスプローラを、ドロップ先にOutlookのメッセージ・ウィンドウを使用する例で説明しよう。もちろん、これは一例であって、ドラッグ&ドロップが可能なアプリケーションなら、いずれも同様の操作が可能である。
まず最初に、ドラッグ元のウィンドウ(今回はエクスプローラ)で、ドラッグ&ドロップしたい対象(今回は「予算案.xls」というファイル・アイコン)をマウスでドラッグし、ドラッグしながら、ドロップ対象のウィンドウに対応するタスク・バー・ボタンまでマウス・ポインタを移動させる。
タスク・バー・ボタン上にポインタを移動させたら、そのまま数秒間待つ。するとタスク・バー・ボタンが押し下げられた状態になると同時に、ボタンに対応するウィンドウがアクティブになる(最前面に表示される)。
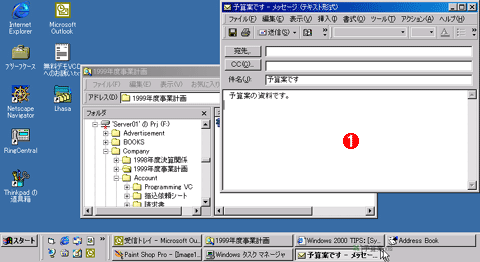 |
|||
| 操作その2:タスク・バー・ボタン上にポインタを置いたまま、数秒間待つ | |||
| ドロップ先ウィンドウに対応するタスク・バー・ボタン上にポインタを移動したら、そのまま(マウスの左ボタンを押し下げたまま)数秒間待つ。するとタスク・バー・ボタンが押し下げられ、対応するウィンドウがアクティブになる。 | |||
|
これはちょうど、通常どおりにタスク・バー・ボタンをクリックした場合の挙動と同じである。しかしまだドラッグした状態にあるので、こうして表示されたウィンドウまでマウス ポインタを移動し、左ボタンを離す。するとドロップ処理が行われる。
前述したとおり、Windows XPでは、タスク・バー・ボタンのグループ化機能が追加され、同一プログラムのウィンドウが複数存在するときには、タスク・バー・ボタンが1つにまとめられるようなった。そしてタスク・バー・ボタンをクリックすると、まとめられたウィンドウのリストがメニューとして表示される(ここでメニューを選択すれば、目的のウィンドウをアクティブにできる)。しかし今回の操作は、グループ化されたタスク・バー・ボタンでも問題なく使うことができる。具体的には、ドラッグしたままタスク・バー・ボタン上で一定時間待つと、グループ化されたウィンドウのメニューが表示されるので、目的とするウィンドウに対応するメニュー項目の上にマウス・ポインタを移動させて、一定時間待てばよい。
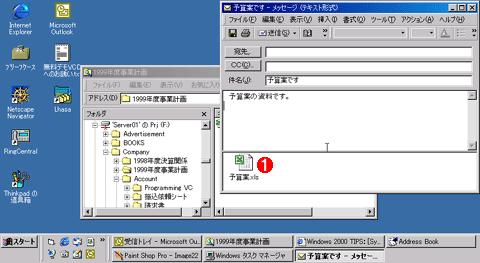 |
|||
| 操作その3:アクティブになったウィンドウに、ドロップ処理を行う | |||
| ドロップ先ウィンドウがアクティブになったので、マウス・ポインタをこれに移動し、マウスの左ボタンを離す(ドロップする)。 | |||
|
この方法をマスターすれば、ドロップ先を気にすることなく、ドラッグ操作を開始して、ドロップ先がデスクトップに露出していればそこへドロップすればよいし、露出していなければ、この方法でアクティブにすればよいようになる。面倒なウィンドウの調整などは不要である。![]()
この記事と関連性の高い別の記事
- 隠れて見えないウィンドウに簡単にドラッグ&ドロップする方法(TIPS)
- 任意のウィンドウを選んで素早くタイル表示する(TIPS)
- ドラッグ&ドロップで自動的に新規メールを作成する(TIPS)
- 任意の複数のウィンドウを選択し、一気に最小化する(TIPS)
- タスク・バー・ボタンのグループ化表示設定を変更する(TIPS)
このリストは、デジタルアドバンテージが開発した自動関連記事探索システム Jigsaw(ジグソー) により自動抽出したものです。

| 更新履歴 | ||
|
| 「Windows TIPS」 |
- Azure Web Appsの中を「コンソール」や「シェル」でのぞいてみる (2017/7/27)
AzureのWeb Appsはどのような仕組みで動いているのか、オンプレミスのWindows OSと何が違うのか、などをちょっと探訪してみよう - Azure Storage ExplorerでStorageを手軽に操作する (2017/7/24)
エクスプローラのような感覚でAzure Storageにアクセスできる無償ツール「Azure Storage Explorer」。いざというときに使えるよう、事前にセットアップしておこう - Win 10でキーボード配列が誤認識された場合の対処 (2017/7/21)
キーボード配列が異なる言語に誤認識された場合の対処方法を紹介。英語キーボードが日本語配列として認識された場合などは、正しいキー配列に設定し直そう - Azure Web AppsでWordPressをインストールしてみる (2017/7/20)
これまでのIaaSに続き、Azureの大きな特徴といえるPaaSサービス、Azure App Serviceを試してみた! まずはWordPressをインストールしてみる
|
|