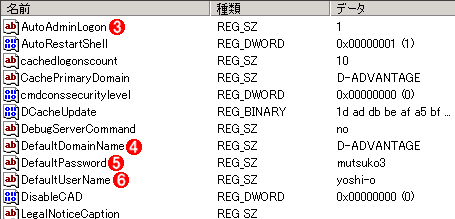| [User Interface] | |||||
ログオンを省略してWindows 2000を利用できるようにするには(レジストリによる設定法)→ 解説をスキップして設定方法を読むデジタルアドバンテージ 2000/04/18 |
|||||
| 解説 |
Windows 2000では、ログオン時のユーザー認証によりそのユーザーの権限を決定し、以後プログラムを実行したり、ファイルをアクセスしたり、ネットワーク資源にアクセスしたりするたびに、ユーザーの権限が確認され、権限を超えた操作は禁止されたり、操作内容がログに記録されたりするようになっている。このように、システムを安全に運用するには、ログオンは避けて通れない処理だが、たとえば自宅にある自分専用のマシンで、自分以外がこれにアクセスすることはほとんど考えられないような環境では、ログオン処理が無駄だと感じるかもしれない。使うユーザーは自分しかいないのだから、コンピュータのスイッチを入れたら、ユーザー名やパスワードなどを毎回入力しなくても、本人としてログオンし、利用可能な状態になってほしいと考えるだろう。
 |
| Windows 2000のログオンダイアログ |
| Windows 2000システムを使い始めるときには、まず最初にこのログオン ダイアログで正しいユーザー名とパスワードを入力し、システムに認証を受ける必要がある。Windows 9xなどでは、ここでEscキーを押して、ログオンを省略することができたが、Windows 2000ではそのようなことはできない。 |
必要とあらば、このようにログオン処理を省略して、あらかじめ設定した特定のユーザーで(特定のユーザー名とパスワードで)自動的にログオンするように設定することが可能である(これを「自動ログオン」と呼ぶ)。これにはグラフィカル インターフェイスを使用する方法と、レジストリを編集する方法の2種類がある。このうち前者の方法は、ドメインに参加していないWindows 2000クライアント(スタンドアロンか、ワークグループ ネットワーク設定になっているWindows 2000クライアント)でのみ可能である。これについては、別稿「TIPS:ログオンを省略してWindows 2000を利用できるようにするには(GUIによる設定法)」で詳細を述べているのでそちらを参照のこと。一方の後者の方法なら、ドメインに参加していようと何だろうと、自動ログオンを有効化することができる。本稿では、より強力ではあるが、同時に危険でもあるレジストリ編集の方法について解説する。
| 設定方法 |
レジストリを編集するために、まずはレジストリエディタを起動する。レジストリエディタは[スタート]−[プログラム]メニューなどには登録されていないので、[スタート]−[ファイル名を指定して実行]を実行し、表示されるダイアログで「regedit」と入力して[OK]ボタンをクリックする。
| [注意] |
|
レジストリに不正な値を書き込んでしまうと、システムに重大な障害を及ぼし、最悪の場合、システムの再インストールを余儀なくされることもあります。レジストリ エディタの操作は慎重に行うとともに、あくまで御自分のリスクで操作を行ってください。何らかの障害が発生した場合でも、本Windows Server Insider編集部では責任を負いかねます。ご了承ください。 |
次にHKEY_LOCAL_MACHINE\SOFTWARE\Microsoft\Windows NT\CurrentVersion\Winlogonを表示する。ここで、次の値をそれぞれ文字列で指定する。
| 値の名称 | データ型 | 値 |
| DefaultDomainName | REG_SZ | 自動ログオンするドメイン名 |
| DefaultUserName | REG_SZ | 自動ログオンするユーザー名 |
| DefaultPassword | REG_SZ | 自動ログオンするユーザーのパスワード |
このように、DefaultDomainNameには自動ログオンしたいドメイン名を、DefaultUserNameには自動ログオンしたいユーザー名を、DefaultPasswordにはそのユーザーのパスワードをそれぞれ指定する。このうちDefaultPasswordは、以前に設定したことがなければ項目自体が存在しないので、値を追加する必要がある([編集]−[新規]−[文字列]メニューを実行する)。
DefaultDomainNameとDefaultUserNameの値には、ユーザーが直前のセッションでログオンに成功したときのログオン名とユーザー名がそれぞれ記録されるようになっている。Windows 2000のログオンダイアログには、前回指定したドメイン名やユーザー名があらかじめ表示されるようになっているが、それらの情報が記録されているのが、このレジストリ値なのだ。
そしてさらに、次の値を追加する([編集]−[新規]−[文字列]メニューを実行する)。
| 値の名称 | データ型 | 値 |
| AutoAdminLogon | REG_SZ | 1 |
これは自動ログオンを有効化する設定項目であり、この値が1なら自動ログオンが有効に、0なら無効になる。なお、DefaultPasswordが正しく設定されていないと、AutoAdminLogonの値は自動的に「0」(自動ログオンを無効にする)に切り替えられるので注意すること。
以上で設定は完了である。設定後のレジストリ エディタの表示は次のようになっているはずだ。
 |
|||||||||||||||||||||
|
設定完了後のレジストリ エディタ |
|||||||||||||||||||||
| ひととおりの設定を完了すると、レジストリ エディタの表示はこのようになる。 | |||||||||||||||||||||
|
|||||||||||||||||||||
レジストリの編集を終えたら、システムを再起動する。すると、今指定したドメイン名、ユーザー名、パスワードを使って、自動ログオンが実行されるはずだ。
ネットワーク環境での運用には細心の注意を
いったん設定した自動ログオンを無効にしたければ(ログオン ダイアログを表示するようにしたければ)、再度レジストリ エディタを実行し、HKEY_LOCAL_MACHINE\SOFTWARE\Microsoft\Windows NT\CurrentVersion\WinlogonのAutoAdminLogonの値を「0」に変更すればよい。
| 値の名称 | データ型 | 値 |
| AutoAdminLogon | REG_SZ | 0 |
なお、DefaultPasswordには平文(暗号化などがされていない通常の文字列)でパスワード文字列が指定されているので、自動ログオンを無効化したときには、この値も削除しておいたほうがよいだろう。
言うまでもなく、たとえばドメインの管理者権限を持つユーザー(AdministratorまたはAdministratorsグループのユーザー)での自動ログオンを可能にしたら、コンピュータのスイッチを入れただけで、ネットワーク全体を完全に掌握できてしまうことになる。賢明な読者なら、このような無謀な使い方がどのようなリスクを伴うものか、改めて説明するまでもないだろう。ここで説明しているように、レジストリを編集することで、ドメインに参加しているクライアントでも自動ログオンを設定することは可能だが、特殊な用途を除けば、通常はそのような設定にすべきではないだろう。
自動ログオンが有効化された状態で、一時的に別のユーザーとしてログオンしたければ、一旦ログオフして再度目的のユーザーでログオンし直すか、[Shift]キーを押したままシステムを再起動する。こうすると、自動ログオンが有効化されていても、ログオンダイアログが表示されるようになる。![]()
| 関連記事(Windows Server Insider) | ||
| Windows TIPS:システムに自動ログオンする方法(ユーザー管理ツール編) | ||
| Windows TIPS:システムに自動ログオンする方法(TweakUI編) | ||
この記事と関連性の高い別の記事
- Windowsでシステムに自動ログオンする方法(ユーザー管理ツール編)(TIPS)
- 前回ログオン時のユーザー名を非表示にする(TIPS)
- Windowsでシステムに自動ログオンする(Autologonツール編)(TIPS)
- Windowsでキャッシュされたログオンを無効にする(暗号化ファイルシステムの運用に注意)(TIPS)
- システムに自動ログオンする(Windows 7/Windows Server 2008 R2編)(TIPS)
- Windowsのようこそ画面でローカルアカウントでログオンする(TIPS)
- 新規ユーザーのログオン時も[Windows 2000の紹介]ダイアログを表示しないようにする(TIPS)
- 一時的にほかのユーザー権限でプログラムを実行する方法(ショートカット・メニューを利用する方法)(TIPS)
- ドメインとワークグループの見分け方(TIPS)
- 「ようこそ」画面でログオン・ダイアログを表示する(TIPS)
このリストは、デジタルアドバンテージが開発した自動関連記事探索システム Jigsaw(ジグソー) により自動抽出したものです。

| 「Windows TIPS」 |
- Azure Web Appsの中を「コンソール」や「シェル」でのぞいてみる (2017/7/27)
AzureのWeb Appsはどのような仕組みで動いているのか、オンプレミスのWindows OSと何が違うのか、などをちょっと探訪してみよう - Azure Storage ExplorerでStorageを手軽に操作する (2017/7/24)
エクスプローラのような感覚でAzure Storageにアクセスできる無償ツール「Azure Storage Explorer」。いざというときに使えるよう、事前にセットアップしておこう - Win 10でキーボード配列が誤認識された場合の対処 (2017/7/21)
キーボード配列が異なる言語に誤認識された場合の対処方法を紹介。英語キーボードが日本語配列として認識された場合などは、正しいキー配列に設定し直そう - Azure Web AppsでWordPressをインストールしてみる (2017/7/20)
これまでのIaaSに続き、Azureの大きな特徴といえるPaaSサービス、Azure App Serviceを試してみた! まずはWordPressをインストールしてみる
|
|