| [User Interface] | |||||||||||||||
現在のユーザーに対応するプロファイル・フォルダを素早く見つける方法
|
|||||||||||||||
|
|||||||||||||||
| 解説 |
マルチユーザーでの利用を前提とするWindows 2000/XPでは、ユーザーごとの情報を別々に記録しておき、ログオンしたユーザーごとにそれらの設定を切り替えられるようになっている。Windows 9xやWindows Meでも同様の機能があるが、これらはそもそもシングル・ユーザー向けシステムだったこともあり、Windows 2000/XPほど徹底したものではない。
ユーザーごとに別々に保存される情報としては、よく利用するWebページのURLなどを保存しておく「お気に入り(Favorites)」や、どのWebページを参照したかを記録しておく「履歴(History)」、一度参照したWebページのデータをキャッシュしておく「インターネット一時ファイル(Temporary Internet Files)」、最近編集したファイルの情報を記録しておく「最近使ったファイル(Recent)」、多くのアプリケーションでデフォルトの文書保存フォルダとなっている「マイ ドキュメント」フォルダ、[スタート]ボタンから表示されるメニューの内容、エクスプローラなどでファイル・アイコンを右クリックして表示されるショートカット・メニューの[送る]に表示される項目などがある。またアプリケーションにもよるが、これ以外にも、Office製品で利用するテンプレート・ファイルやOutlook Expressの電子メール/Newsメッセージなどもユーザーごとに保存されるようになっている。
これらの情報は、デフォルトではWindows 2000/XPをインストールしたドライブの「\Documents and Settings」フォルダの下に、各ユーザーごとのフォルダが作成され、そのフォルダ以下に格納されるようになっている(ただしWindows NTからアップグレードした場合には、過去との互換性を維持するという理由から、「\My Documents」や、Windows NTをインストールしたフォルダ以下にある「profile」フォルダがそのまま使用されることもある)。
またWindows NTやWindows 2000、Windows XPでドメインに参加しているクライアントでは、ドメインのユーザー・アカウントとは別に、ローカル・コンピュータのユーザー・アカウントを作成することもある。この場合も、プロファイル・フォルダはそれぞれ独立になるのだが、両者に同じユーザー名を使用すると、ドメイン・ユーザーに対応するプロファイル・フォルダ名が「username.domainname」のようにユーザー名+ドメイン名として区別される場合がある。またWindows 9x/MeからWindows 2000/XPにアップグレード・インストールしたような場合、従来の(Windows 9x/Meで使用していた)プロファイル・フォルダとは別に、Windows 2000/XPユーザー用のプロファイル・フォルダを作成するとき、「username.machine_name」(「machine_name」はマシン名)のように、後ろにマシン名などが付けられる場合もある。さらに、一度使ったユーザー・アカウントを削除して、同じ名前で再度作成した場合も、衝突しないように別のプロファイル・フォルダが新たに作成され、利用される。
このように、1人で使っているコンピュータでも、さまざまな構成向けにユーザー・アカウントを作成すると、同じユーザー名にドメイン名やコンピュータ名などが追加されたプロファイル・フォルダが乱造されるようになる。
はて? いま使っているプロファイル・フォルダはどれ?
ユーザーごとにプロファイル・フォルダが独立し、ユーザーごとに環境が保存されるのはもちろん便利な機能なのだが、管理者としては、少々面倒なこともある。特定のユーザーの環境に対して、何らかの操作を加えたいと思ったら、当該ユーザーに対応するプロファイル・フォルダを特定しなければならない。ごく少数のユーザーしかいなければ、たいした手間ではないかもしれないが、登録ユーザーが増えたり、前述のような理由からプロファイル・フォルダが乱造されたりすると、どのフォルダがどのユーザーに対応するのか、簡単に見つけにくくなってくる。
こんなとき、現在ログオンしているユーザーに対応するプロファイル・フォルダを簡単に見つける方法がある。
| 操作方法 |
操作はいたって簡単。まずはプロファイル・フォルダを見つけたいユーザーでログオンし、タスク・バーの左端(デフォルト時)にある[スタート]ボタンをマウスで右クリックし、表示されるショートカット・メニューの[エクスプローラ]を実行する。
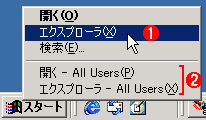 |
||||||
| [スタート]ボタンをマウスで右クリックすると表示されるショートカット・メニュー | ||||||
| タスク・バーの左端(デフォルト時)にある[スタート]ボタンをマウスで右クリックする。ここで表示されるショートカット・メニューの「上側」の[エクスプローラ]を実行する。 | ||||||
|
すると、エクスプローラが起動され、現在ログオンしているユーザーに対応するプロファイル・フォルダ中の[スタート]メニュー項目を格納しているフォルダ([スタート メニュー]フォルダ)が表示される。
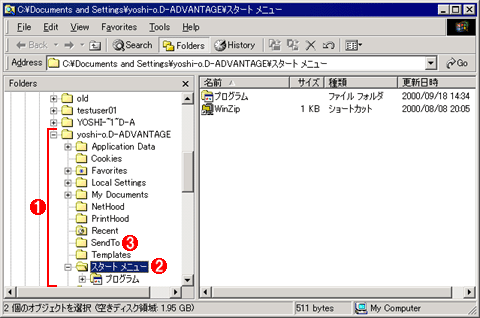 |
|||||||||
| [スタート]メニュー項目のフォルダを表示したエクスプローラ | |||||||||
| ショートカット・メニューから[エクスプローラ]を実行すると、エクスプローラが起動され、現在ログオンしているユーザーの[スタート]メニュー項目を格納したフォルダ([スタート メニュー]フォルダ)が表示される。このように、現在選択されているフォルダを含むプロファイル・フォルダが、現在のユーザーに対応するものである。 | |||||||||
|
この[スタート メニュー]フォルダも、各ユーザーごとに、プロファイル・フォルダ以下に格納されている。つまり、現在表示されている[スタート メニュー]フォルダを含むプロファイル フォルダが、現在ログオンしているユーザーに対応するフォルダということになる。そのため、例えば右クリックで表示される[送る]メニューの内容を変更したければ、ここにある[SendTo]フォルダの内容を変更すればよい(TIPS「[送る]メニューに項目を追加する方法 」参照)。
以上の操作ではユーザーごとのフォルダを操作しているが、全ユーザー共通の設定を確認・変更したい場合は、最初の画面において、下側の[エクスプローラ - All Users]メニューを選択すればよい。そこで表示されたフォルダ中の例えば[スタート メニュー]−[プログラム]−[スタートアップ]にショートカットを追加すると、すべてのユーザーのスタートアップ・メニューに同じ項目が表示されるようになる。![]()
この記事と関連性の高い別の記事
- 新規ユーザーのログオン時も[Windows 2000の紹介]ダイアログを表示しないようにする(TIPS)
- [送る]メニューに項目を追加する方法(Windows 2000/XP編)(TIPS)
- 一時的にほかのユーザー権限でプログラムを実行する方法(ショートカット・メニューを利用する方法)(TIPS)
- Windows XPで変わったユーザー/コンピュータ/グループの選択方法(TIPS)
- 「お気に入り」を移行する方法(TIPS)
このリストは、デジタルアドバンテージが開発した自動関連記事探索システム Jigsaw(ジグソー) により自動抽出したものです。

| 更新履歴 | |
|
| 「Windows TIPS」 |
- Azure Web Appsの中を「コンソール」や「シェル」でのぞいてみる (2017/7/27)
AzureのWeb Appsはどのような仕組みで動いているのか、オンプレミスのWindows OSと何が違うのか、などをちょっと探訪してみよう - Azure Storage ExplorerでStorageを手軽に操作する (2017/7/24)
エクスプローラのような感覚でAzure Storageにアクセスできる無償ツール「Azure Storage Explorer」。いざというときに使えるよう、事前にセットアップしておこう - Win 10でキーボード配列が誤認識された場合の対処 (2017/7/21)
キーボード配列が異なる言語に誤認識された場合の対処方法を紹介。英語キーボードが日本語配列として認識された場合などは、正しいキー配列に設定し直そう - Azure Web AppsでWordPressをインストールしてみる (2017/7/20)
これまでのIaaSに続き、Azureの大きな特徴といえるPaaSサービス、Azure App Serviceを試してみた! まずはWordPressをインストールしてみる
|
|





