| [System Environment] | |||||||||||||
IEの通知機能を利用して、ワークフロー管理を行う
|
|||||||||||||
|
|||||||||||||
| 解説 |
知的労働の現場では、ITを活用して、いかに生産性を向上させるかという点に注目が集まっている。ユーザーごとに1台のコンピュータを支給し、それらをネットワーク接続し、電子メールやWebを利用可能にすることで、従来とは比較にならないほど、情報伝達や情報共有を効率的に行えるようになってきた。ご承知のとおり、ロータス・ノーツやMicrosoft Exchange Server、SharePoint Portal Serverなど、コンピュータ・ネットワークというインフラストラクチャを利用して、ナレッジ・マネジメント(Knowledge Management:KM)やワークフロー管理を専門的に行うためのソフトウェアも広く普及しつつある。
しかしこうした「知的労働の自動化・効率化」を本当の意味で有効に行うには、作業工程の分析と、各工程の意味や依存関係などを正しく評価しなければならない。口でいうのは簡単だが、この作業では、長年にわたる「どんぶり勘定」的な企業文化にメスを入れる必要に迫られるし、分析が正しいかどうかを試行錯誤的に確認する必要もあり、非常に困難な作業である。それでいて正しい評価を行わなければ、前出のようなKMツールを導入し、最適な状態にカスタマイズすることはできない。このような堂々巡りに陥って、KMの推進がはかどらないというケースも少なくないようだ。
あり合わせの機能でワークフロー管理にチャレンジ
何を隠そう、弊社デジタルアドバンテージも、パソコンは1人2台以上もありながら、すっきりとした作業管理やKMができていない。例えば弊社では、執筆した原稿をほかのメンバーにまわして校閲してもらうことになっているのだが、プリントアウトして赤いペンで修正を入れてみたり、テキスト・ファイルをメールで添付してみたりと試行錯誤した結果、現在では、ネットワーク上の共有ディレクトリに担当者ごとのフォルダを作り、ある担当者が校閲を完了したら、次の校閲担当者のフォルダに原稿を移動し、そのことを次の校閲担当者にメールで知らせるという方式に落ち着いている(修正にはWordの修正記録機能を使う)。
原稿ファイルを移動するところまでは手作業で行うしかないとして、通知の作業くらいは自動化できないかと考えた。とてもスマートとはいえない方法ではあるが、Internet Explorer(IE)のオフライン機能を応用すればこれが可能である。IEのオフライン機能については、別稿の「Windows TIPS:注目しているWebページが更新されたことをメールで通知させる方法」が詳しいので参照していただきたい。
IEの通知機能を応用する
別稿にあるとおり、IEには、インターネット上の特定のWebページ(URL)を指定して、適当なスケジュールで(1日に1回、1時間に1回など)そのページが更新されたかどうかを自動的に調査し、更新されていたら、そのことを電子メールでユーザーに報告する機能が用意されている。今回は、IEのこの機能をイントラネット内の共有フォルダに適用するだけのことだ。
ただしこれを行うには、共有フォルダを公開しているファイル・サーバがWebサーバ・サービスも提供しており、クライアント側からHTTPプロトコルで共有フォルダのディレクトリ一覧を取得できる必要がある。とはいえ、ファイル・サーバにWindows 2000やWindows XP Professionalを使っているなら、標準で添付されるWebサーバ・サービス(IIS:Internet Information Service)を有効にすればよい。もちろん、「HTTPでディレクトリ一覧を取得できる」という条件が満たされるかぎり、サーバは必ずしもWindows OSである必要はない(Linux+Apache+Sambaでも可能)。
僭越ながら、以下では弊社デジタルアドバンテージのケースを例にとってご説明していこう。弊社では、server01という名前のファイル・サーバ(Windows 2000 Server)を利用し、原稿校閲用として「\prj\proof-read\」というフォルダを作成して(このフォルダを「http://server01/prj/proof-read/」としてアクセスできるようにIISをセットアップしている)、この下に各担当者(「ogawa」や「uchikoshi」など)のフォルダを作成した。原稿の校閲を完了したら、次の校閲担当者(次が「ogawa」なら、「\prj\proof-read\ogawa\」の下に原稿ファイルを移動させる。
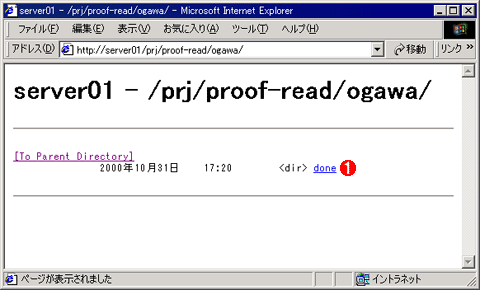 |
|||
| 原稿校閲用フォルダ | |||
| 弊社では、\\server01\prj\proof-read\というフォルダ以下に、各校閲担当者のフォルダを作成した(画面は「ogawa」のフォルダを表示したところ)。今回のテクニックを使うには、このように、共有フォルダのディレクトリをHTTPプロトコルで取得できるようにしておく(共有フォルダをブラウズできるようにWebサーバを設定する)。 | |||
|
あとは、このフォルダをIEの「お気に入り」に追加し、「オフライン使用」を有効にして、更新チェックの間隔をスケジュールで設定し、変更があった場合に通知する電子メールアドレスを設定するだけだ。この一連の設定に関しては、別稿「WindowsTIPS:注目しているWebページが更新されたことをメールで通知させる方法」ですべて解説されているので、そちらを参照されたい。
必要なら、更新チェックの間隔は1時間でも、10分でも設定可能である。「10分に1回もチェックさせるとなると、マシンの負荷が大きいのでは?」とお思いの方がいらっしゃるかもしれないが、この更新チェックの作業自体はネットワーク上のどのコンピュータが行っても構わない。負荷が気になるようなら、かろうじてIEを実行できる程度の古いコンピュータでもよいので(更新チェックだけなら、たいした性能は必要ではない)、これをネットワーク内にひっそりと配置して、無人運転させればよいだろう。もちろん、メンバー全員向けのチェックをこのマシン1つで集中的に行うこともできる。
さて、IEによる更新チェックとメール通知の設定が完了したとしよう。ここで「\\server01\prj\proof-read\ogawa」のフォルダに校閲用のファイル(article001.doc)が置かれたとする。
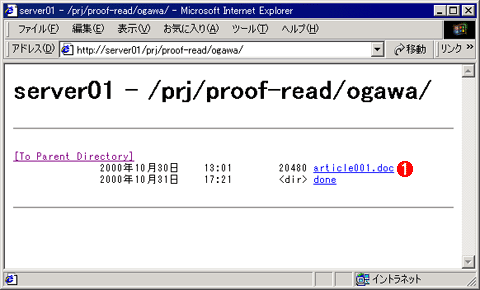 |
|||
| 校閲用のファイルが移動されてきたところ | |||
| 前出のフォルダに校閲用のファイルが移動されてきたところ。IEによる更新チェックとメール通知設定がこのフォルダに対して行われていれば、このファイルの移動が検出され、そのこと(Webページが更新されたこと)がメールで通知される。 | |||
|
このあと、スケジュール設定に応じてIEがこのページの更新チェックを行うと、移動された「article001.doc」というファイルによってページ内容が更新されたことを検出し、設定したアドレスにその旨の通知メールが発信される。例えば次の画面は、通知メールをOutlook 2000で表示したところだ。
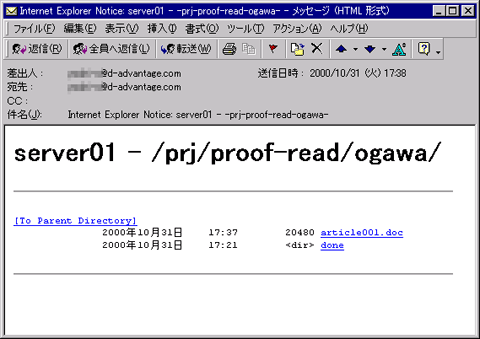 |
| IEの通知メールをOutlook 2000で受信し、メッセージを開いたところ |
| 通知メールでは、当該ページのURLが送られてくる。これをOutlook ExpressやOutlook 2000/2002などで表示すると、そのページがWebサーバから取得され、このようにメッセージ・ウィンドウ内に表示される。 |
別稿でも述べているとおり、この際に送られてくる通知メールには、更新されたWebページのURLが記録されており、このメールをOutlook 2000/2002やOutlook Expressなどで表示すると、その時点でWebページが取得され、メッセージ・ウィンドウ内に表示される(Webページの表示機能がないメール・ソフトウェアでは、更新があったことを示すテキストが表示される)。
今回は原稿の校閲を例にとったが、複数のメンバーで1つの文書を確認するというのは別段特別な作業ではないはずだ。何ともあり合わせ的なソリューションであるが、追加投資はほとんどなしで実現できる点が魅力だ。まずはこのような方法で運用を始めてみて、読者の業務においてフロー管理に求められる機能などが明確になったら、よりスマートなフロー管理システムを導入すればよいだろう。![]()
| 関連記事(Windows Server Insider) | ||
| Windows TIPS:注目しているWebページが更新されたことをメールで通知させる方法 | ||
この記事と関連性の高い別の記事
- 注目しているWebページが更新されたことをメールで通知させる方法(1)(TIPS)
- サポート技術情報の更新通知サービスを利用する(TIPS)
- Windows Updateを無効化する(TIPS)
- Windows Updateの不要な項目を表示させないようにする(TIPS)
- Webページを単独のファイルとして保存する方法(1)(TIPS)
このリストは、デジタルアドバンテージが開発した自動関連記事探索システム Jigsaw(ジグソー) により自動抽出したものです。

| 更新履歴 | |
|
| 「Windows TIPS」 |
- Azure Web Appsの中を「コンソール」や「シェル」でのぞいてみる (2017/7/27)
AzureのWeb Appsはどのような仕組みで動いているのか、オンプレミスのWindows OSと何が違うのか、などをちょっと探訪してみよう - Azure Storage ExplorerでStorageを手軽に操作する (2017/7/24)
エクスプローラのような感覚でAzure Storageにアクセスできる無償ツール「Azure Storage Explorer」。いざというときに使えるよう、事前にセットアップしておこう - Win 10でキーボード配列が誤認識された場合の対処 (2017/7/21)
キーボード配列が異なる言語に誤認識された場合の対処方法を紹介。英語キーボードが日本語配列として認識された場合などは、正しいキー配列に設定し直そう - Azure Web AppsでWordPressをインストールしてみる (2017/7/20)
これまでのIaaSに続き、Azureの大きな特徴といえるPaaSサービス、Azure App Serviceを試してみた! まずはWordPressをインストールしてみる
|
|





