| [System Environment] | |||||||||||
デスクトップの自動クリーンアップ機能を無効にする
|
|||||||||||
|
|||||||||||
| 解説 |
Windows XPでは、デスクトップ上のショートカット・アイコンが60日間使用されていないと、削除することを提案する「デスクトップ・クリーンアップ・ウィザード」がデフォルトで起動されている。デスクトップ・クリーンアップ・ウィザードは、60日ごとにタスクによってログオン時に起動され、その時点で60日以上使用していないデスクトップ上のショートカット・アイコンの削除を提案するというものだ。不要なアイコンがあると、インジケータ領域にバルーンが表示される。
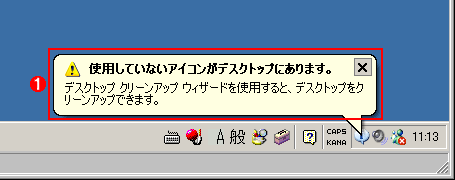 |
|||
| デスクトップ・クリーンアップ・ウィザードによるショートカット・アイコン削除の提案バルーン | |||
| デスクトップ上のショートカット・アイコンが60日間使用されていないと、削除を提案するバルーンが表示される。 | |||
|
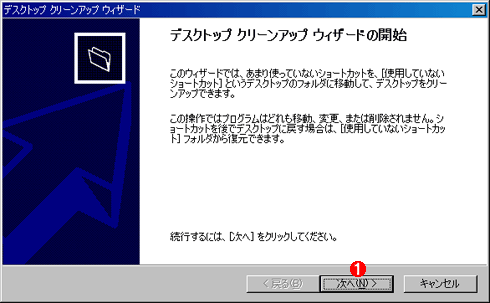 |
|||
| デスクトップ・クリーンアップ・ウィザードの起動画面 | |||
| バルーンをクリックすると、自動的にデスクトップ・クリーンアップ・ウィザードが起動する。誤ってバルーンをクリックしてしまい、デスクトップ・クリーンアップ・ウィザードが起動して面倒な思いをした人も多いのではないだろうか。 | |||
|
 |
|||
| 削除するショートカットの選択画面 | |||
| 60日以上使用していないショートカット・アイコンにはチェックが付けられており、[次へ]ボタンでデスクトップ上から削除できる。 | |||
|
この機能により、長期間使用していない、つまり不要と思われるデスクトップ上のアイコンを容易に見つけてデスクトップ上から削除できる。実際には、デスクトップ上から削除されたアイコン(ショートカット)は、以下のフォルダ(デスクトップ上に作成された「使用していないショートカット」というフォルダ)に移動されるだけである。定期的にデスクトップ上のアイコンを掃除するための機能というわけだ。
しかし、いちいちバルーンによってアイコンの削除が提案されるのがうるさく感じられるユーザーも少なくないだろう。本TIPSでは、デスクトップ・クリーンアップ・ウィザードを無効化する方法を紹介する。
| 操作方法 |
デスクトップ・クリーンアップ・ウィザードを無効化するには、[画面のプロパティ]から設定する方法と、レジストリを編集する方法がある。
■[画面のプロパティ]から設定する方法
デスクトップのアイコンなどが何もない部分を右クリックし、ポップアップ・メニューから[プロパティ]を選択する。[画面のプロパティ]ダイアログが表示されるので、[デスクトップ]タブの[デスクトップのカスタマイズ]ボタンをクリックする。すると[デスクトップの項目]ダイアログが表示されるので、[全般]タブの「デスクトップのクリーンアップ」の[60日ごとにデスクトップ クリーンアップ ウィザードを実行する]に付いているチェックを外せば、デスクトップ・クリーンアップ・ウィザードを無効化できる。
 |
| デスクトップ・クリーンアップ・ウィザードを無効化する手順 |
| [画面のプロパティ]ダイアログで[デスクトップ]タブ( |
■レジストリを編集する方法
| [注意] |
レジストリに不正な値を書き込んでしまうと、システムに重大な障害を及ぼし、最悪の場合、システムの再インストールを余儀なくされることもあります。レジストリ・エディタの操作は慎重に行うとともに、あくまで御自分のリスクで設定を行ってください。何らかの障害が発生した場合でも、本Windows Server Insider編集部では責任を負いかねます。ご了承ください。 |
以下のレジストリ・キーを編集することでも、デスクトップ・クリーンアップ・ウィザードが無効化できる。「NoRun」の値のデータは、デフォルトで「0」に設定されているので、これを「1」に変更すればよい。
| 項目 | 内容 |
| キー | HKEY_CURRENT_USER\のSoftware\Microsoft\Windows\CurrentVersion\Explorer\Desktop\CleanupWiz\ |
| 値の名前 | NoRun |
| 型 | REG_DWORD |
| 値のデータ | 0(有効)、1(無効) |
また同じレジストリ・キーの「Days between clean up(REG_DWORD)」の値のデータを編集することで、デスクトップ・クリーンアップ・ウィザードが起動する期間も設定できる。デフォルトでは「0x0000003c(16進数、10進数では60)」となっているので、ここを「0x00000064(16進数、10進数では100)」とすれば、100日ごとにデスクトップ・クリーンアップ・ウィザードが起動するようになる。![]()
この記事と関連性の高い別の記事
- Windows 8/8.1で[スタート]画面をスキップしてデスクトップを表示する(TIPS)
- Windowsで起動時に自動実行される不要なプログラムを「見つける」方法(TIPS)
- デスクトップのデフォルト・ショートカットを非表示にする(TIPS)
- デスクトップを一望するツール・バーをタスク・バー上に作成する(TIPS)
- Windows 10のマルチデスクトップをショートカットキーで素早く操作する(TIPS)
このリストは、デジタルアドバンテージが開発した自動関連記事探索システム Jigsaw(ジグソー) により自動抽出したものです。

| 「Windows TIPS」 |
- Azure Web Appsの中を「コンソール」や「シェル」でのぞいてみる (2017/7/27)
AzureのWeb Appsはどのような仕組みで動いているのか、オンプレミスのWindows OSと何が違うのか、などをちょっと探訪してみよう - Azure Storage ExplorerでStorageを手軽に操作する (2017/7/24)
エクスプローラのような感覚でAzure Storageにアクセスできる無償ツール「Azure Storage Explorer」。いざというときに使えるよう、事前にセットアップしておこう - Win 10でキーボード配列が誤認識された場合の対処 (2017/7/21)
キーボード配列が異なる言語に誤認識された場合の対処方法を紹介。英語キーボードが日本語配列として認識された場合などは、正しいキー配列に設定し直そう - Azure Web AppsでWordPressをインストールしてみる (2017/7/20)
これまでのIaaSに続き、Azureの大きな特徴といえるPaaSサービス、Azure App Serviceを試してみた! まずはWordPressをインストールしてみる
|
|





