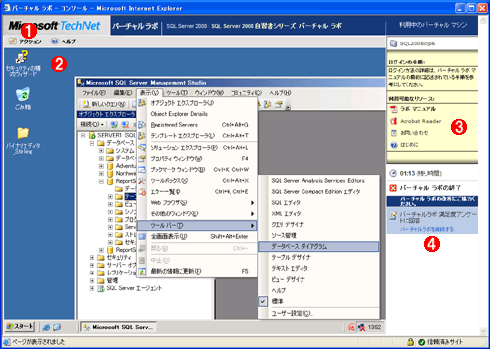| [Tools & Services] | |||||||||
TechNetバーチャル・ラボでサーバ製品を試用/評価する
|
|||||||||
|
|||||||||
| 解説 |
新しいサーバ製品やアプリケーションが発表されたりリリースされると、システム管理者や先進的なユーザーは、その製品について深く理解するために、各種のドキュメントを調べたり、評価版を入手してテストしたりする必要に迫られることがある。だが実際にソフトウェアをインストールして評価するためには、テスト用にコンピュータを1台用意しなければならず(こういうテストは既存のシステムとは独立した環境で行う必要がある)、いつでもすぐに実行できるというわけではない。Virtual PC 2007やVirtual Server 2005 R2のような仮想化ソフトウェアを使って仮想環境を構築すれば、物理的なコンピュータを用意する必要はなくなるが、OSやアプリケーションのインストールを最初から行う必要があるのは同じであり、準備にはいくらかの時間や手間がかかる。
このような手間を省き、新製品の機能を手っ取り早く体験、試用するために、マイクロソフトでは「バーチャル ラボ」というサービスを提供している。Windows Server 2008やIIS、SQLなど、いくつかのテーマ別にテスト環境が用意されており、操作マニュアル(シナリオ)に従ってコマンドを実行したり、GUIで操作したりして、機能を確かめることができる(主にサーバ製品が用意されている)。
TechNetバーチャル・ラボはITPro向け、MSDNバーチャル・ラボは開発者向けのテスト環境である。用意されているテーマ数は、前者が11テーマ、後者が7テーマとなっている(原稿執筆時点での数。ただしいくつか同じものがある。英語のVirtual Labsサイトではもっと多くのテーマが公開されている)。
バーチャル・ラボは、仮想化ソフトウェア(Virtual Server 2005)を使って構築された、テスト用の仮想的な実行環境である。テーマを開始するとそのユーザー専用の仮想実行環境が用意され(サーバはマイクロソフト側に用意されている)、ユーザーはWebブラウザ経由でそのデスクトップ画面へ接続できる。シナリオの指示に従ってコマンドの入力や操作を行うことにより、簡単に新機能をテストできるというわけだ。本TIPSでは、このバーチャル・ラボの使い方について解説する。
| 操作方法 |
バーチャル・ラボを使うには、まず試用するテーマを選択する。バーチャル・ラボのトップ・ページには「Internet Information Services バーチャル ラボ」や「Windows Server 2008 バーチャル ラボ」などのテーマが並んでいるので、どれか1つをクリックする。例としてTechNetバーチャル・ラボの「Microsoft SQL Server バーチャル ラボ」を実行してみよう。
 |
|||||||||
| Microsoft SQL Server バーチャル・ラボの開始画面 | |||||||||
| これはTechNetバーチャル・ラボで、「Microsoft SQL Server バーチャル ラボ」のリンクをクリックすると表示されるページ。ここにはこのテーマの概要や操作マニュアル、実行環境の起動リンクなどが並んでいる。 | |||||||||
|
バーチャル・ラボは、リモートの仮想環境へWebブラウザで接続して利用するサービスである。1024×768以上の解像度の画面や、仮想化クライアントを動作させるためのネットワークなどの設定が必要になるが、詳細については画面中のステップ1の「使用上のご注意」を参照していただきたい。
トレーニング・マニュアルをダウンロードしてPDFもしくはXPSブラウザで開いたら、上の![]() のリンクをクリックして、バーチャル・ラボへ接続する。XPSファイルのビューアについてはTIPS「XPSドキュメント・ファイルを閲覧する」を参照していただきたい。
のリンクをクリックして、バーチャル・ラボへ接続する。XPSファイルのビューアについてはTIPS「XPSドキュメント・ファイルを閲覧する」を参照していただきたい。
 |
|||||||||
| バーチャル・ラボの開始 | |||||||||
| バーチャル・ラボのリンクをクリックすると、このような説明ページが表示される。内容を確認後、[イベントの登録]をクリックする。 | |||||||||
|
この画面にある[イベントの登録]ボタンをクリックすると、登録画面が表示される。イベントの登録とは、バーチャル・ラボを使うユーザーに対して、新しい仮想実行環境を作成して割り当てる作業のことである。登録が完了するとバーチャル・ラボの実行環境がサーバ上に作成され、リモートから接続できるようになる。ただしこのためにはWindows Liveのアカウントが必要となる。イベントはWindows Liveのアカウントによって識別されるからだ。[イベントの登録]ボタンをクリックするとWindows Liveへのログオン画面が表示され、正しくIDとパスワードを入力すると、次のような登録画面が表示される。
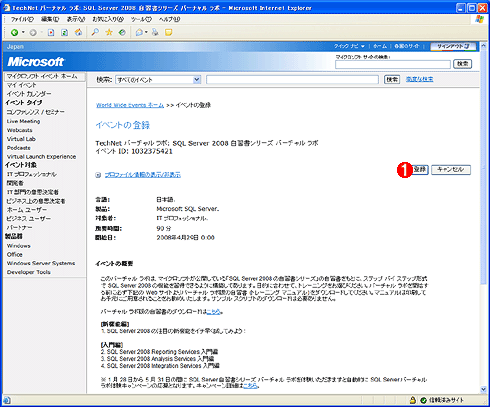 |
|||
| イベントの登録 | |||
| 先の画面で[イベントの登録]ボタンをクリックすると、Windows Liveのログオン・ダイアログが表示される。Windows Live IDとパスワードを正しく入力すると、この画面が表示される。 | |||
|
イベントの登録が完了すると、次のような画面が表示されるので、[Enter]をクリックして先へ進む。
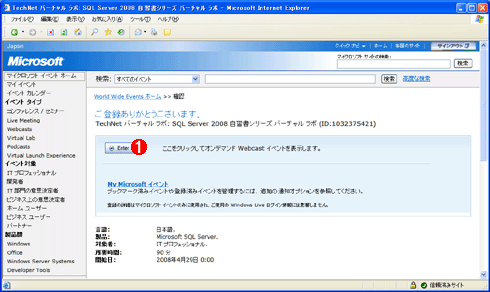 |
|||
| 登録の完了とバーチャル・ラボの開始 | |||
| 登録が完了するとこのような画面が表示される。 | |||
|
この後、ユーザーの名前や住所などの入力/アンケート画面が表示されるので、適宜入力しておく。入力が完了するとバーチャル・ラボ環境の準備作業が行われ(用意してあったテスト環境をコピーするなどして、準備しているものと思われる。数分かかる)、その後バーチャル・ラボの開始画面が表示される。
 |
||||||
| バーチャル・ラボの準備完了の画面 | ||||||
| サーバ側の準備が完了するとこのような画面が表示される。 | ||||||
|
[バーチャル ラボを開始]ボタンをクリックすると、リモートの仮想環境へ接続するウィンドウが表示される。ただし次のようなNTLanMan認証(NTLM Authentication)ウィンドウが最初に表示されるので、[Don't ask me again]のチェック・ボックスをオンにしてから[Yes]ボタンをクリックする。
 |
||||||||||||
| NTLanMan認証ダイアログ | ||||||||||||
| 最初にこのような認証画面が表示されるので、チェック・ボックスをオンにしておく。 | ||||||||||||
|
以上の操作が完了すると、次のようなデスクトップ画面が表示されているはずである。あとは操作マニュアルに従ってステップ・バイ・ステップでトレーニングを進めていけばよい。
バーチャル・ラボで公開されている日本語のシナリオはまだそう多くないが、Windows Server 2008やPowerShellのような新しいソフトウェアもあるし、Active DirectoryやExchange Serverといった、環境を構築するのがやや面倒なものもあるので、活用するとよいだろう。![]()
| 関連リンク | ||
| ハードを用意せずに「Windows Server 2008」(Longhorn)を試す方法(NewsInsight) | ||
この記事と関連性の高い別の記事
- Windows 7で追加のテーマを利用する(TIPS)
- Windows 10を仮想ディスク(VHD/VHDX)にインストールして試用する(TIPS)
- Windowsで起動時に自動実行される不要なプログラムを「見つける」方法(TIPS)
- Windows XPで変わったユーザー/コンピュータ/グループの選択方法(TIPS)
- Windows Virtual PCで新しい仮想マシンを作成する(TIPS)
このリストは、デジタルアドバンテージが開発した自動関連記事探索システム Jigsaw(ジグソー) により自動抽出したものです。

| 「Windows TIPS」 |
- Azure Web Appsの中を「コンソール」や「シェル」でのぞいてみる (2017/7/27)
AzureのWeb Appsはどのような仕組みで動いているのか、オンプレミスのWindows OSと何が違うのか、などをちょっと探訪してみよう - Azure Storage ExplorerでStorageを手軽に操作する (2017/7/24)
エクスプローラのような感覚でAzure Storageにアクセスできる無償ツール「Azure Storage Explorer」。いざというときに使えるよう、事前にセットアップしておこう - Win 10でキーボード配列が誤認識された場合の対処 (2017/7/21)
キーボード配列が異なる言語に誤認識された場合の対処方法を紹介。英語キーボードが日本語配列として認識された場合などは、正しいキー配列に設定し直そう - Azure Web AppsでWordPressをインストールしてみる (2017/7/20)
これまでのIaaSに続き、Azureの大きな特徴といえるPaaSサービス、Azure App Serviceを試してみた! まずはWordPressをインストールしてみる
|
|