| [Management] | |||||||||||||
Flash Playerの自動更新機能を設定する
|
|||||||||||||
|
|||||||||||||
| 解説 |
リッチなユーザー・インターフェイスや動画を提供するため、Webページでアドビシステムズ(マクロメディア)のFlashを採用する例が増えている。ところがFlash Playerに対する脆弱性が次々と公開されており、最近では頻繁に更新版が提供されている。
利用しているFlash Playerに対して更新版が提供されているかどうかは、Flash Player 8以降ならば定期的にFlash Playerの起動時に、自動更新機能によって確認されるようになっている。Flash Playerを起動(Flashを利用したWebページを表示)する際に、更新の有無が自動的に確認され、次回のWindowsの起動時に以下のようなダイアログによって、更新版が提供されていることが知らされる仕組みとなっている。ここで[今すぐインストール]ボタンをクリックすれば、Flash Playerが最新のバージョンへ更新される。なお自動更新による確認は、デフォルトでは30日間隔となっており、一度、確認を行うと次回は30日後になる(その間に更新版が提供されていても、ダイアログは表示されない)。
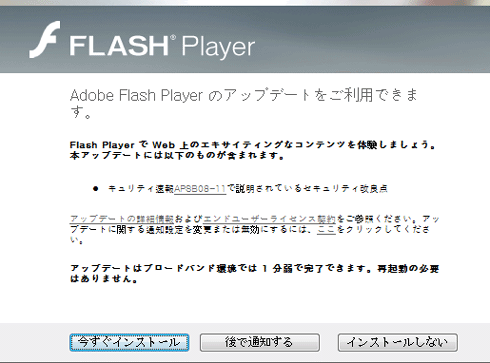 |
| Flash Playerの自動更新機能 |
| 更新版が提供されている場合、Windowsの起動時にこの画面が表示され、更新版のインストールが行える。 |
しかし管理者がFlash Playerのバージョンを集中して管理しているところでは、自動更新機能によってダイアログが表示されたり、ユーザーによって勝手にバージョンアップされたりしてしまうと、サポートの手間が増えてしまうことから、自動更新機能を無効にしたい場合もあるだろう。逆に、Flash Playerの脆弱性を悪用した攻撃例が報告されていることから、デフォルトの30日間隔ではなく、もっと頻繁に確認を行うようにし、常に最新版を利用するように促したいという要望もあるかもしれない。
このように自動更新の設定を変更したい場合、Flashフォルダに設定ファイルを作成することで実現可能だ。
| 操作方法 |
Flash Playerの自動更新を無効にしたり、更新間隔を設定したりするには、%systemroot%\system32\Macromed\Flashフォルダに「mms.cfg」というファイル名で設定内容を記述する。デフォルトでは、mms.cfgは用意されていないので、新規に作成することになる。この際、文字コードはUTF-8もしくはUTF-16にする必要がある点に注意が必要だ。文字コードを指定してファイルを作成するには、メモ帳の[ファイル]−[名前を付けて保存]ダイアログで、[文字コード]の種類として[UTF-8]か[Unicode]を指定すればよい。
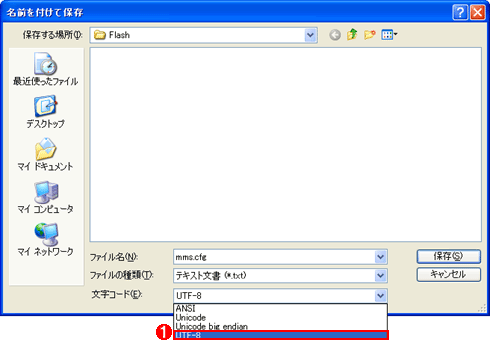 |
|||
| メモ帳によるUTF-8による保存 | |||
| メモ帳の[名前を付けて保存]ダイアログで[文字コード]の種類として[UTF-8]を選択することで、UTF-8による保存が可能になる。 | |||
|
自動更新を無効にするには、以下のパラメータを設定する。
AutoUpdateDisable = 1 |
AutoUpdateDisableは、「0」で自動更新の確認有効、「1」で自動更新の無効、となる。また3日間隔で更新の確認を実行するように設定する場合は、以下のように記述すればよい。
AutoUpdateDisable = 0 |
AutoUpdateIntervalは、確認する間隔を設定する項目で、0より小さい値(「-1」など)にするとFlash Playerの設定値(デフォルトは30日間隔)、「0」でFlash Playerの起動時ごとに毎回更新を確認してコンピュータの起動時に自動更新のダイアログを表示、0より大きな値にするとその値の日数間隔で確認が行われるようになる。![]()
この記事と関連性の高い別の記事
- Flash Playerをバックグラウンドで自動更新させる(TIPS)
- Flash Playerのバージョンを調べる(TIPS)
- セキュリティのために、Internet ExplorerでFlash Playerを一時的に無効化する(TIPS)
- セキュリティのために、Mozilla FirefoxでFlash Playerを一時的に無効化する(TIPS)
- Flash Playerの再配布版を入手する(TIPS)
- Flash Playerをアンインストールして、アップグレード時のトラブルを解消する(TIPS)
- セキュリティのために、Google ChromeでFlash Playerを一時的に無効化する(TIPS)
このリストは、デジタルアドバンテージが開発した自動関連記事探索システム Jigsaw(ジグソー) により自動抽出したものです。

| 「Windows TIPS」 |
- Azure Web Appsの中を「コンソール」や「シェル」でのぞいてみる (2017/7/27)
AzureのWeb Appsはどのような仕組みで動いているのか、オンプレミスのWindows OSと何が違うのか、などをちょっと探訪してみよう - Azure Storage ExplorerでStorageを手軽に操作する (2017/7/24)
エクスプローラのような感覚でAzure Storageにアクセスできる無償ツール「Azure Storage Explorer」。いざというときに使えるよう、事前にセットアップしておこう - Win 10でキーボード配列が誤認識された場合の対処 (2017/7/21)
キーボード配列が異なる言語に誤認識された場合の対処方法を紹介。英語キーボードが日本語配列として認識された場合などは、正しいキー配列に設定し直そう - Azure Web AppsでWordPressをインストールしてみる (2017/7/20)
これまでのIaaSに続き、Azureの大きな特徴といえるPaaSサービス、Azure App Serviceを試してみた! まずはWordPressをインストールしてみる
|
|





