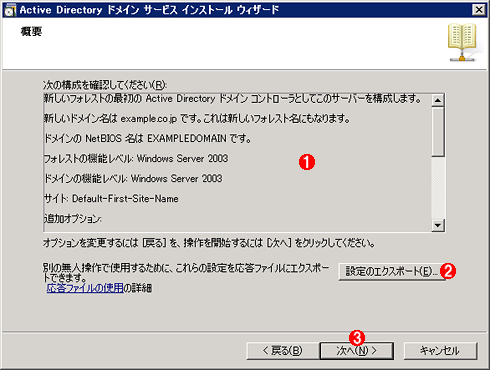| [Active Directory] | |||||||||||
Windows Server 2008でActive Directoryを無人インストールする
|
|||||||||||
|
|||||||||||
| 解説 |
Active Directoryを導入する場合、通常はサーバOS上でdcpromo.exeコマンドを使って、インタラクティブにドメイン名やネットワークの構成などの情報を入力しながら作業を進める。そしてすべての入力が完了した時点で自動的にActive Directoryのドメイン・コントローラ化の処理が行われる。
だが、テスト目的で決まった構成のドメイン(およびドメイン・コントローラ)を何度も構築する場合や、何度か試行しながらやり直す場合、複数の拠点に同様の構成のドメイン(特に読み出しのみのドメイン・コントローラ)を構築するような場合には、dcpromoの作業を自動化できると便利である。
Windows Server 2008のdcpromoコマンドは従来のものから拡張され、設定内容を記述したテキスト・ファイルを与えると、自動的にActive Directoryの導入処理(昇格)を行ったり、アンインストール(降格)したりできるようになっている。定型的な処理をする場合はもちろん、Windows Server 2008のServer CoreでActive Directoryを導入する場合にも利用できる。Server CoreではGUIのdcpromoコマンドが利用できず、この無人モードでしかドメイン・コントローラの導入処理が行えないからだ。
本TIPSではこの(Active Directoryの)無人モードでのActive Directoryの導入方法について解説する。
| 操作方法 |
dcpromoを無人モードで使用する
dcpromoコマンドは通常パラメータなしで起動するとGUIのウィザード画面が起動するが、無人モードで利用するためには、次のようにする。
dcpromo /unattend:<応答ファイル名> |
ここで<応答ファイル名>は、処理内容を記述したテキスト・ファイルである。具体的に何を記述するかについては、次のドキュメントなどを参照していただきたい。
- 無人モードを使用して Windows Server 2008 ベースのドメイン コントローラで Active Directory ドメイン サービスのインストールおよび削除を行う方法(サポート技術情報)
- Windows Server 2008コマンド・リファレンス−dcpromo(TechNetサイト)
例えばフォレストの最初のドメインのドメイン・コントローラを導入するためには、次のような応答ファイルを用意する(メモ帳などで作成すればよい)。
[DCInstall] |
ファイルの各行にはパラメータ名と「=」記号、そしてその値を記述する。先頭が「;」の行はコメントとなる。パラメータの順番は任意でよいし、デフォルト値を持つ項目は省略してもよい。これをテキスト・ファイルとして保存し、「dcpromo /unattend:c:\tmp\ad-install.txt」などとして実行する。
なお、このファイルで指定できるのは、dcpromoのウィザード画面で設定できるものだけである。Active Directoryを導入する場合、事前にコンピュータ名やIPアドレスなどの設定を行っておくことがあるが、それらはdcpromoでは設定できない。必要ならばdcpromoの実行前にあらかじめ設定しておく必要がある。この作業はGUIベースで行ってもよいし、netshやnetdomコマンドを使って行ってもよい(これらのコマンドについては今後別TIPSで紹介する)。
dcpromoのウィザードで応答ファイルを自動生成する
以上のような応答ファイルは手動で作成してもよいが、一度dcpromoコマンドをGUIモードで実行し、その設定をエクスポートして作成してもよい。特にブランチ・オフィスに対して、読み出しのみのドメイン・コントローラを配置する場合には(これはWindows Server 2008の新機能)、この方法が便利だろう。具体的な方法については、以下の記事も参考にしていただきたい。
dcpromoコマンドをGUIモードで実行すると、そのウィザード画面の最後で、設定内容を外部にエクスポートすることができる。
この例では、次のようなファイルが出力された。
; DCPROMO unattend file (automatically generated by dcpromo) |
これは最初のドメインを新規インストールする場合の例だが、サブドメインを作成したり、追加のドメイン・コントローラを導入したり、ドメイン(およびドメイン・コントローラ)を削除したりもできる。詳細については、先のサポート技術情報などを参照していただきたい。![]()
この記事と関連性の高い別の記事
- WindowsのActive Directoryドメインを構築する(基本編)(TIPS)
- Windows Server 2008のコンピュータ名をコマンドラインから変更する(TIPS)
- Active Directory用のDNSレコードを強制的に作成する方法(TIPS)
- dcgpofixでグループ・ポリシーをデフォルト状態に戻す(TIPS)
- これだけは覚えておきたいWindowsのコマンドプロンプトの使い方(TIPS)
このリストは、デジタルアドバンテージが開発した自動関連記事探索システム Jigsaw(ジグソー) により自動抽出したものです。

| 「Windows TIPS」 |
- Azure Web Appsの中を「コンソール」や「シェル」でのぞいてみる (2017/7/27)
AzureのWeb Appsはどのような仕組みで動いているのか、オンプレミスのWindows OSと何が違うのか、などをちょっと探訪してみよう - Azure Storage ExplorerでStorageを手軽に操作する (2017/7/24)
エクスプローラのような感覚でAzure Storageにアクセスできる無償ツール「Azure Storage Explorer」。いざというときに使えるよう、事前にセットアップしておこう - Win 10でキーボード配列が誤認識された場合の対処 (2017/7/21)
キーボード配列が異なる言語に誤認識された場合の対処方法を紹介。英語キーボードが日本語配列として認識された場合などは、正しいキー配列に設定し直そう - Azure Web AppsでWordPressをインストールしてみる (2017/7/20)
これまでのIaaSに続き、Azureの大きな特徴といえるPaaSサービス、Azure App Serviceを試してみた! まずはWordPressをインストールしてみる
|
|