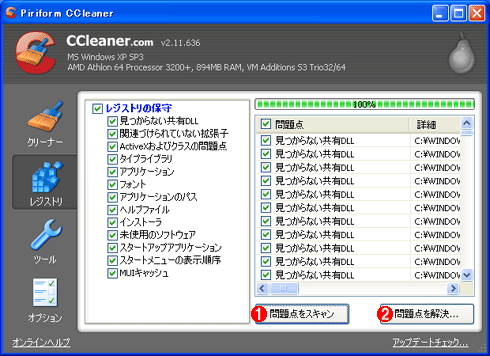| [Tools & Services] | ||||||||||||
CCleanerで一時ファイルや不要なレジストリなどを一括削除する
|
||||||||||||
|
||||||||||||
| 解説 |
Windows OSを使っていると、一時ファイルが作成され、それが削除されないままとなっていることも多い。またInternet Explorer(IE)のキャッシュやCookie、さまざまなアプリケーションの履歴情報が書かれたファイル(履歴情報ファイル)など、ユーザーの知らないうちに多くのファイルが作成される。これらのファイルの中には、作業が終了した時点で不要になるものや、プライバシー保護の観点から削除した方が望ましいものなども含まれている。またディスク容量が少ないノートPCなどの場合、これら不要なファイルを削除することで、空きディスク容量を増やすことも可能だ。
不要なファイルは、Windows OSの[アクセサリ]−[システム ツール]−[ディスク クリーンアップ]ツールで削除することもできるが、IEのキャッシュやアプリケーションの履歴情報ファイルなどは、個別に削除しなければならない。実は、こうした不要なファイルを一括で削除可能なツールが、フリー・ソフトウェアなどでも提供されている。そうしたツールの中から、メニューなどが日本語化されており、分かりやすいユーザー・インターフェイスを採用しているPiriform Ltd.の「CCleaner」を紹介する。
| 操作方法 |
CCleanerのインストール・パッケージを以下のWebページからダウンロードする(Webページ中央の「Alternative Download」のリンクをクリックするとダウンロードできる)。
原稿執筆時点で提供されているのは「CCleaner v2.11.636」である。ダウンロードしたインストール・パッケージ(ccsetup211.exe)を実行すれば、インストール・ウィザードが起動するので、その指示に従って進めていけばよい。CCleanerは日本語にも対応しており、ウィザード開始前の「Installer Language」で「Japanese」を選択すれば、インストール・メッセージなども日本語になる。なお、日本語版Windows OSならばデフォルトで「Japanese」が選択された状態となっているので、そのまま[OK]ボタンをクリックすればよい。
不要なファイルを削除したい場合は、CCleanerを起動し、左側の[クリーナー]アイコンを選択、[ウィンドウズ]タブと[アプリケーション]タブで削除したい項目([アプリケーション]タブは、チェックされたアプリケーションの履歴情報ファイルが削除できる)をチェックし、[クリーンアップ]ボタンをクリックすればよい。事前に削除されるファイルを確認したい場合は、[解析]ボタンをクリックすると、該当するファイルが一覧表示される。アプリケーションが起動していると、そのアプリケーションの履歴情報ファイルなどが削除対象から除外されるので、CCleanerを起動する前に、ほかのアプリケーションは閉じておいた方がよい。
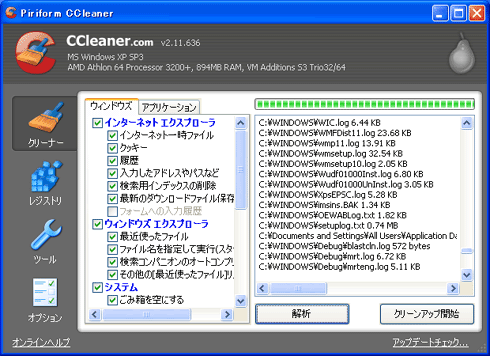 |
| CCleanerで[解析]を実行した画面 |
| [解析]ボタンをクリックすると、ログ・ファイルやリンク・ファイルなどが削除対象としてリストアップされる。履歴情報などを残しておきたい場合は、[ウィンドウズ]タブや[アプリケーション]タブで該当する項目のチェックを外しておけばよい。 |
同様に[レジストリ]アイコンでは、見つからない共有DLLや関連付けられていない拡張子など、不要なレジストリ・キーを削除できる。レジストリを削除することで、Windows OSに不具合が生じる可能性もある。そのためCCleanerでは、レジストリを削除する前に、ダイアログが表示され、レジストリのバックアップを作成するようになっている。不要なレジストリの削除に不安がある場合は、この機能は実行しない方がよいだろう。
このほか[ツール]アイコンでは、インストールされているプログラムのアンインストールや、起動時に実行されるプログラムの無効化なども行える。アプリケーションによっては、起動時に自動更新プログラムを常駐させるものがある。こうしたプログラムも数が増えると、起動が遅くなる原因ともなる。CCleanerを使うことで、簡単にこうしたプログラムの起動の無効化/有効化が可能である。
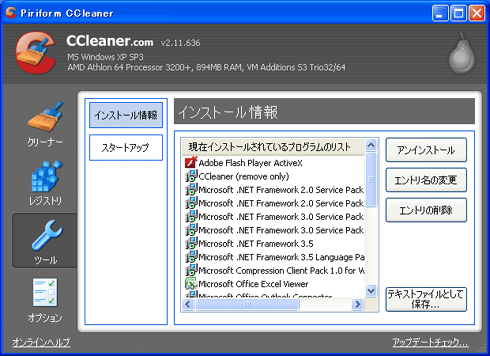 |
| CCleanerの[インストール情報]の画面 |
| インストールされているプログラムの一覧が取得できるほか、ここからアンインストールすることもできる。[アプリケーションの追加と削除]/[プログラムの追加と削除]よりも、起動が早いので、プログラムを削除する際はCCleanerを使うとよい。 |
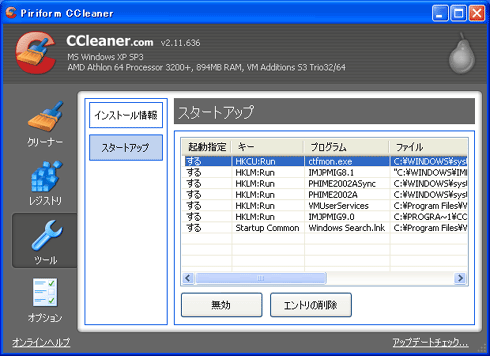 |
| CCleanerの[スタートアップ]の画面 |
| 自動更新プログラムなどの不要なスタートアップ・プログラムの無効化が簡単に行える。一覧から起動を無効化したいプログラムを選択し、[無効]ボタンをクリックすればよい。「起動指定」の列が「しない」に変更され、次回の起動時にはそのプログラムは起動しなくなる。有効にしたい場合は、無効にしたプログラムを選択し、[有効]ボタン([無効]ボタンが[有効]ボタンに切り替わる)をクリックすればよい。 |
さらに[オプション]アイコンでは、削除したくないCookie(保持するCookie)を選択したり、削除するファイルや空にしたいフォルダ(例えば、一時フォルダなど)を指定したりできる。CCleanerは、Windows OSの起動時に自動的に対象となるファイルを削除するようにも指定できる。共有のコンピュータなどは、この機能を利用して常にフォルダ内を削除するように指定しておくと、メンテナンスの手間が省けるだろう。![]()
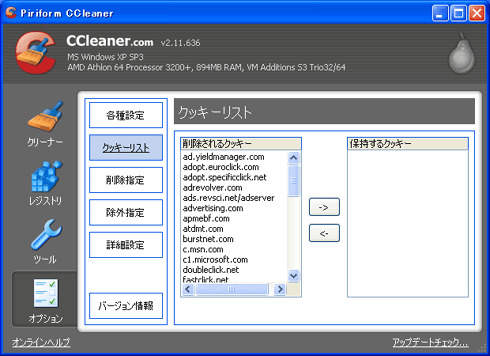 |
| CCleanerの[オプション]−[クッキーリスト]の画面 |
| 保持しておきたいCookieが選択できる。Webサイトによっては、Cookieを使って認証を行っているところもあるので、そのようなWebサイトのCookieは[保持するクッキー]に移動しておくとよい。 |
この記事と関連性の高い別の記事
- Windowsで起動時に自動実行される不要なプログラムを「見つける」方法(TIPS)
- Windows 7で不要な機能を削除する(TIPS)
- ディスク・クリーンアップ・ツールを定期的に実施してディスクの無駄を省く(TIPS)
- Windows 8.1でWindows.oldなどの不要なフォルダを削除する(TIPS)
- 使用中のファイルをmovefileコマンドで次回起動時に削除する(TIPS)
このリストは、デジタルアドバンテージが開発した自動関連記事探索システム Jigsaw(ジグソー) により自動抽出したものです。

| 「Windows TIPS」 |
- Azure Web Appsの中を「コンソール」や「シェル」でのぞいてみる (2017/7/27)
AzureのWeb Appsはどのような仕組みで動いているのか、オンプレミスのWindows OSと何が違うのか、などをちょっと探訪してみよう - Azure Storage ExplorerでStorageを手軽に操作する (2017/7/24)
エクスプローラのような感覚でAzure Storageにアクセスできる無償ツール「Azure Storage Explorer」。いざというときに使えるよう、事前にセットアップしておこう - Win 10でキーボード配列が誤認識された場合の対処 (2017/7/21)
キーボード配列が異なる言語に誤認識された場合の対処方法を紹介。英語キーボードが日本語配列として認識された場合などは、正しいキー配列に設定し直そう - Azure Web AppsでWordPressをインストールしてみる (2017/7/20)
これまでのIaaSに続き、Azureの大きな特徴といえるPaaSサービス、Azure App Serviceを試してみた! まずはWordPressをインストールしてみる
|
|