Windows TIPS
| [Tools & Services] |
RAMディスクで処理を劇的に高速化する
―― Free RAMDiskを活用する ――
→ 解説をスキップして操作方法を読む
デジタルアドバンテージ 小林 章彦
2008/10/03 |
| 対象OS |
| Windows 2000 |
| Windows XP |
| Windows Server 2003 |
|
|
 |
| ■ |
ディスク性能の低さが、コンピュータ全体の処理能力を低下させてしまう場合がある。 |
| ■ |
メイン・メモリに仮想的なディスク(RAMディスク)を作成し、それを超高速なディスクとして使うことができる。 |
| ■ |
フリー・ソフトウェアのFree RAMDiskを利用すると、簡単にRAMディスクが作成できる。 |
|
|
いまとなっては考えられないことだが、その昔、ハードディスクが非常に高価だったころは、フロッピー・ドライブからOSやアプリケーションを起動したり、作業ファイルをフロッピーに書き込んだりしていた。フロッピー・ドライブはあまりに遅いので、高速なメイン・メモリの一部を仮想的なディスクとするRAMディスクを活用するのが当時は常識だった。
その後ハードディスクが安価になることで普及し、かつその大容量化と高速化が急速に進んだことから、RAMディスクはあまり使われなくなった。RAMディスクへの読み書きは、メイン・メモリへのアクセスになるので、いまなおハードディスクよりも劇的に高速だが、ハードディスクも比較的高速になったので、特別な事情がなければ、RAMディスクに頼らなくても困らなくなったからだ。
しかしここにきて、UMPC(Ultra Mobile PC。いわゆる「5万円パソコン」)などの中に、ハードディスクではなく、SSD(Solid State Drive。フラッシュ・メモリを利用したディスク・ドライブ)を搭載するものなどが登場し、少し事情が変わってきた。SSDはまだ発展途上で、十分な性能が得られないケースもあるのだ。
RAMディスクはメイン・メモリ上にあるので、コンピュータの電源をオフにすると内容が消えてしまう。このため作業ファイルなどがある場合は、シャットダウン前にほかのドライブにバックアップしなければならない。コンピュータは意図せずハングアップしたりする場合もあるから、定期的なバックアップも必要だ。またRAMディスクへのアクセスは高速だが、既存ファイルをRAMディスクに置いてアクセスしたければ、コンピュータの起動時、RAMディスクを作成した後に、ファイルをRAMディスクにコピーしなければならない。
それでも、ディスク性能が全体のボトルネックになっているなら、RAMディスクをうまく活用することで、作業効率を劇的に改善できる可能性がある。本稿では、WindowsでRAMディスクを活用するための具体的な方法をまとめる。
RAMディスクを作成するためのソフトウェアにはさまざまなものが提供されている。ここでは、マイクロソフトが提供しているサンプル・ドライバ「RAMDISK.SYS」をベースに開発されたQualitative Softwareの「Free RAMDisk」を紹介する。最近は、32bit Windowsの管理外領域をRAM Diskとして活用するに使うGavotte Ramdisk(ガボット)などが話題だが、ここでは取り上げない(関連記事を参照のこと)。
Free RAMDiskは、無償で提供されており、デバイス・ドライバのプロパティでRAMディスクのドライブ・レターの変更や容量の変更などが行えるようになっているなどの改良が施されている。ただしFree RAMDiskでは、RAMディスクに設定できる容量は最大64Mbytesに制限されているので注意してほしい(製品版を購入すれば、この制限はない)。とはいえマイクロソフトのサンプル・ドライバがベースとなっているため、比較的どのような環境にもインストール可能で、安定して動作するというメリットがある。容量が制限されるため、用途は制限されるが、RAMディスクを試すという目的には最適だ。
Free RAMDiskのインストール・パッケージを以下のWebページからダウンロードする(Webページ下部の「Download: RAMDisk.exe」のリンクをクリックするとダウンロードできる)。
なぜかFree RAMDiskのインストール・パッケージは、RAMDisk.exe.zipとZIP形式で二重にアーカイブされている。まず、前記からダウンロードしたファイルを解凍する。解凍したRAMDisk.exeを実行すると、「_RAMDISK」というフォルダが作成され、その中に「RAMDISK_sources.ZIP」「InstallFiles.zip」「ReadMeFirst.txt」が展開されるので、さらにInstallFiles.zipを解凍する。「INSTALL」というフォルダが作成され、その中にRAMディスクを作成するためのデバイス・ドライバなどが展開される。なおRAMDISK_sources.ZIPの中には、ソース・ファイルが含まれている。
残念ながらFree RAMDiskには、インストーラが付属しておらず、次の手順でハードウェアの追加を行う必要がある。
まず[コントロール パネル]−[ハードウェアの追加]を選択し、[ハードウェアの追加]ウィザードを起動する。
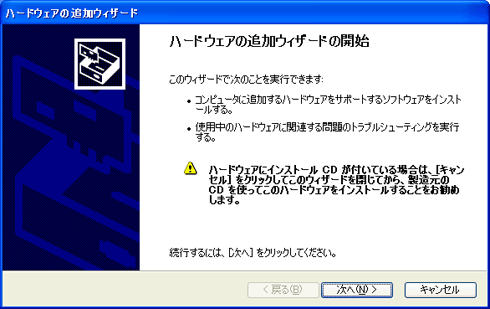 |
| [ハードウェアの追加]ウィザードの起動画面 |
| Free RAMDiskをインストールするには、[ハードウェアの追加]ウィザードを利用して、RAMディスクのデバイス・ドライバを追加することになる。 |
ウィザードを進め、「ハードウェアは接続されていますか?」では[はい、ハードウェアを接続しています]を選択する。次の[次のハードウェアは既にコンピュータ上にインストールされています。]画面では、「インストールされているハードウェア」のリストをスクロールし、一番下の[新しいハードウェア デバイスの追加]を選択、[次へ]ボタンをクリックする。
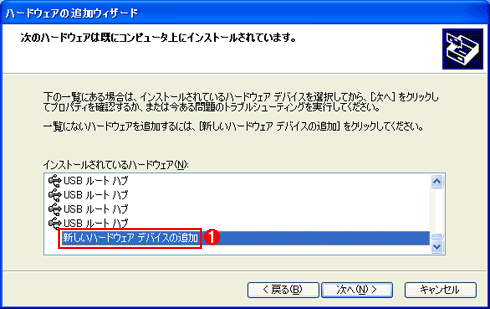 |
| [ハードウェアの追加]ウィザードの[次のハードウェアは既にコンピュータ上にインストールされています。]画面 |
| ここでは「インストールされているハードウェア」のリストを最後までスクロールし、[新しいハードウェア デバイスの追加]を選択、[次へ]ボタンをクリックする。 |
|
 |
[新しいハードウェア デバイスの追加]を選択する。 |
|
次のウィザードの[ウィザードで、ほかのハードウェアをインストールできます。]画面では、[一覧から選択したハードウェアをインストールする]を選択し、[次へ]ボタンをクリックする。さらに[次の一覧からインストールするハードウェアの種類を選択してください。]画面では、一番上の[すべてのデバイスを表示]を選択する。しばらくすると[このハードウェアのためにインストールするデバイス ドライバを選択してください。]画面が表示されるので、[ディスクの使用]ボタンをクリックし、Free RAMDiskのインストール・パッケージを展開して作成されたInstallフォルダをコピー元に選択する。
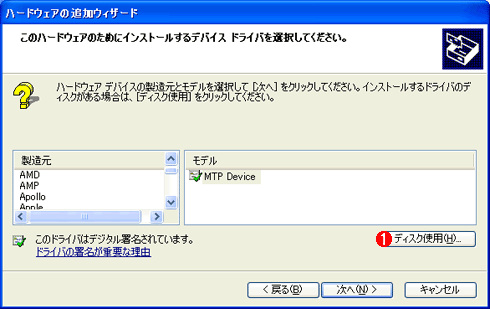 |
| [ハードウェアの追加]ウィザードの[このハードウェアのためにインストールするデバイス ドライバを選択してください。]画面 |
| [ディスクの使用]ボタンをクリックして、Free RAMDiskのインストール・パッケージを展開したフォルダを指定する。 |
|
 |
[ディスクの使用]ボタンをクリックする。 |
|
自動的にRAMDisk.infが読み込まれ、[このハードウェアのためにインストールするデバイス ドライバを選択してください。]画面でモデルに[Ramdisk [QSoft]]が現れるので、これを選択して、[次へ]ボタンをクリックする。このデバイス・ドライバにはデジタル署名が付けられていないため、警告ダイアログが表示されるが、そこでは[続行]ボタンをクリックし、先に進めればよい。
これでFree RAMDiskによるRAMディスクが作成される。デフォルト設定ではB:ドライブにRAMディスクが割り当てられる。マイ・コンピュータを開くと、B:ドライブとして容量3.1Mbytesの「RAMDisk」(RAMディスク)が作成されていることが分かる。
 |
| RAMディスク作成後のマイ・コンピュータ |
| 容量3.1Mbytesの「RAMDisk」が作成されている。種類が「ローカル ディスク」となっており、Windows OSはハードディスクとして認識していることが分かる。 |
|
 |
ローカル・ディスクとして「RAMDisk」が作成される。 |
|
容量が3.1Mbytesでは、RAMディスクとしての使い道があまりないので、設定を変更して容量を増やしてみよう。Free RAMDiskの設定を行うには、デバイス・マネージャを起動し、[RAM Disk]−[Ramdisk [QSoft]]のプロパティを開く。ここでRAMディスクに割り当てるドライブ・レターや容量の設定が可能だ。
 |
| Free RAMDiskをインストール後のデバイス・マネージャ |
| Free RAMDiskの設定を行うには、[RAM Disk]−[Ramdisk [QSoft]]の右クリック・メニューから[プロパティ]を選択し、Ramdisk [QSoft]のプロパティを開く。 |
|
 |
[プロパティ]を選択する。→ へ へ |
|
 |
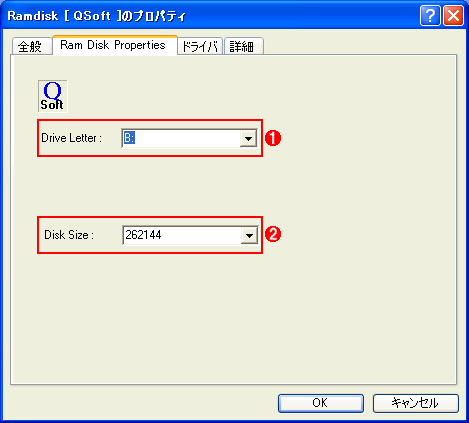 |
| [Ramdisk [QSoft]のプロパティ]画面 |
| [Ram Disk Properties]タブでRAMディスクに割り当てるドライブ・レターや容量が設定できる。 |
| |
 |
ドライブ・レターを選択する。 |
| |
 |
RAMディスクの容量を選択する。プルダウン・リストには64Mbytes以上の容量が選択可能となっているが、64Mbytes以下で設定する。 |
|
ただし前述のようにFree RAMDiskは、64Mbytes以上の容量が設定できないので、「Disk Size」では64Mbytesを超えたサイズを指定しないようにする。64Mbytesを超えた容量を指定すると、以下のような警告ダイアログが表示される。その後、再起動するとFree RAMDiskがデバイス・ドライバの読み込みに失敗するようになるので、この警告ダイアログが表示されたら、再度、Ramdisk [QSoft]のプロパティで64Mbytesを超えない容量を設定すること。なお容量を大きく変更する場合、再起動後に指定した容量が有効になる。
 |
| RAMDiskの警告ダイアログ |
| 64Mbytesを超えた容量を設定すると、この警告ダイアログが表示される。このままの状態で再起動を行うと、Free RAMDiskがデバイス・ドライバの読み込みに失敗するようになるので注意が必要だ。 |
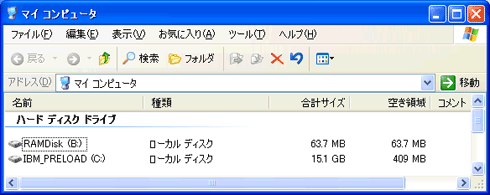 |
| RAMディスクの容量を変更後のマイ・コンピュータ |
| 「RAMDisk」の容量が63.7Mbytesと拡大されている。 |
RAMディスクが作成できたら、起動時にこのドライブによく使うアプリケーションなどをコピーするように設定したり、環境変数TMPやTEMPがこのドライブを指すようにしたりしておけばよいだろう(TIPS「Tempフォルダの場所を変更する」参照)。またInternet Explorerのインターネット一時ファイルのフォルダをRAMディスクに移動すれば、描画が多少高速になる。
Windows Server Insider フォーラム 新着記事
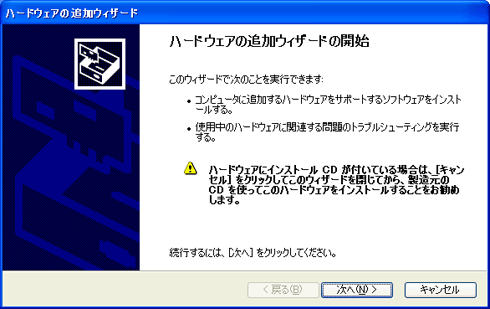
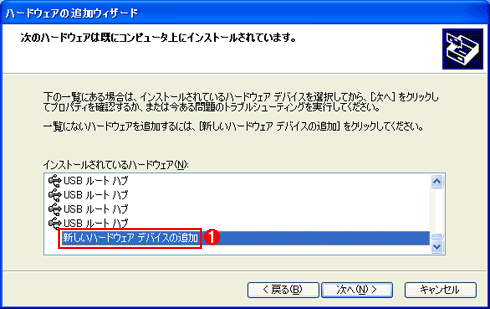
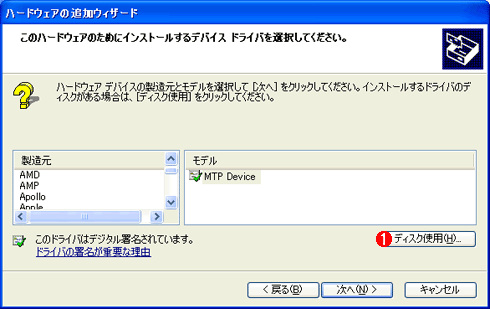


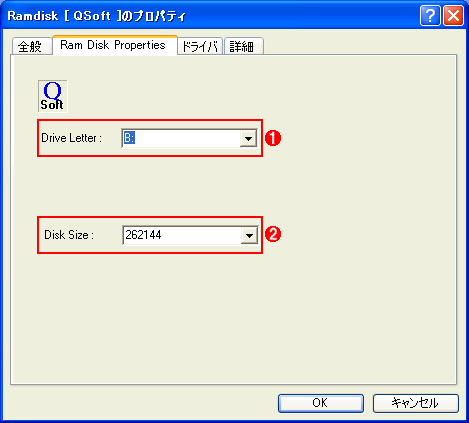

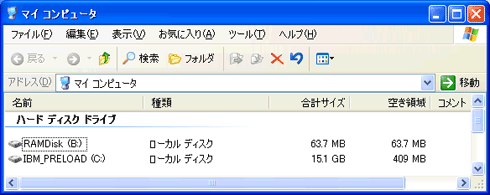
![]()






