| [System Environment] | |||||||||||
システムをクリーンブートして問題を解決する
|
|||||||||||
|
|||||||||||
| 解説 |
Windows XPを使っていて、不明なエラー・メッセージが頻繁に表示されたり、動作が途中で止まったりするような不具合が発生した経験を持つ人もいるだろう。こうした不具合は、新しいソフトウェアやデバイスをインストールした際などに発生することが多い。このような場合、原因を解明し、早めに不具合を取り除いておかないと、Windows OSが起動しなくなるなど、致命的な障害に発展してしまう可能性がある。
原因となるソフトウェアやデバイスが分かっている場合は、それを取り除くことで不具合を解消できる。しかし場合によっては簡単に原因が分からないこともあるだろう。そこで今回は、「システム構成ユーティリティ(msconfig)」を利用して、特定のサービスやスタートアップ・プログラムの起動を一時的に停止し(クリーンブートと呼ぶ)、こうした不具合の原因を究明する方法を解説する。
| 操作方法 |
最初にシステム構成ユーティリティを起動する。[スタート]−[ファイル名を指定して実行]を選択し、[ファイル名を指定して実行]ダイアログに「msconfig」と入力して、[OK]ボタンをクリックする。
システム構成ユーティリティが起動するので、[全般]タブの「スタートアップの選択」で[スタートアップのオプションを選択]を選択する。また[システム サービスを読み込む][元のBOOT.INIを使う]以外のチェックを外す。
 |
||||||
| [システム構成ユーティリティ]の[全般]タブの画面 | ||||||
| 起動時のデバイス・ドライバとサービスの読み込みの可否を指定する。デフォルトでは[通常スタートアップ]が選択されている。[スタートアップのオプションを選択]を選ぶと、起動時に処理する項目の選択が可能になる。 | ||||||
|
続いて[サービス]タブで起動時に読み込むサービスを選択する。この際、[Microsoftのサービスを全て隠す]にチェックを必ず入れること。誤ってMicrosoftのサービス、つまりシステムのサービスを止めてしまうと、場合によってはWindows OSが起動しなくなる恐れがあるからだ。ここにチェックを入れると、システム起動とは無関係なサービスのみが残るので、[すべて無効にする]ボタンをクリックし、起動時にそれらのサービスが読み込まれないようにする。もし不具合の原因となっていそうなサービスが推測できているのならば、そのサービスのみチェックを外しておいてもよい。
 |
|||
| [システム構成ユーティリティ]の[サービス]タブの画面 | |||
| 起動時に読み込まれるサービスの一覧が表示される。サービス名の前のチェックを外すと、起動時にそのサービスは読み込まれなくなる。 | |||
|
 |
|||
| [サービス]タブで[Microsoftのサービスを全て隠す]にチェックを入れた画面 | |||
| [Microsoftのサービスを全て隠す]にチェックを入れると、システムが利用するサービスが隠され、後から追加したサービスのみが残る。 | |||
|
さらに[スタートアップ]タブでは、スタートアップ時に実行されるプログラムの有効/無効が指定できる。不具合の原因となっていそうなプログラムがある場合は、チェックを外し、[無効]にしておく。
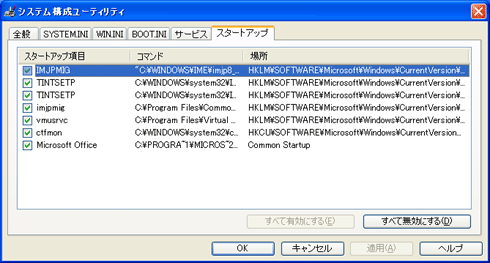 |
| [システム構成ユーティリティ]の[スタートアップ]タブの画面 |
| スタートアップ時に実行されるプログラムの有効/無効を指定する。チェックを外すと無効になり、スタートアップ時に実行されなくなる。 |
すべてを設定し、[OK]ボタンをクリックすると、再起動を促されるので、[再起動]ボタンをクリックする。再起動後、不明なエラー・メッセージが表示されるなどの不具合が解消していた場合は、止めたサービスかスタートアップ・プログラムに原因があることになるので、あとはサービスやスタートアップ・プログラムを1つずつ有効にしていき、原因となるサービスやスタートアップ・プログラムを特定していく。不具合が発生した時点で、その前に有効にしたサービスやスタートアップ・プログラムが原因ということが分かるので、そのサービスやスタートアップ・プログラムをアンインストールするなどすればよい。
不具合が解消したら、[システム構成ユーティリティ]の[全般]タブで[通常スタートアップ]を選択し、通常の起動方法に戻しておく。![]()
この記事と関連性の高い別の記事
- サードパーティ製サービスの稼働状況を素早く確認する(TIPS)
- Windows 8/8.1で自動起動されるスタートアッププログラムを無効化する(TIPS)
- Windowsで起動時に自動実行される不要なプログラムを「見つける」方法(TIPS)
- 起動時に自動実行される不要なプログラムを「起動しないようにする」方法(TIPS)
- どこにあるのか分からない管理ツールを素早く起動する(TIPS)
このリストは、デジタルアドバンテージが開発した自動関連記事探索システム Jigsaw(ジグソー) により自動抽出したものです。

| 「Windows TIPS」 |
- Azure Web Appsの中を「コンソール」や「シェル」でのぞいてみる (2017/7/27)
AzureのWeb Appsはどのような仕組みで動いているのか、オンプレミスのWindows OSと何が違うのか、などをちょっと探訪してみよう - Azure Storage ExplorerでStorageを手軽に操作する (2017/7/24)
エクスプローラのような感覚でAzure Storageにアクセスできる無償ツール「Azure Storage Explorer」。いざというときに使えるよう、事前にセットアップしておこう - Win 10でキーボード配列が誤認識された場合の対処 (2017/7/21)
キーボード配列が異なる言語に誤認識された場合の対処方法を紹介。英語キーボードが日本語配列として認識された場合などは、正しいキー配列に設定し直そう - Azure Web AppsでWordPressをインストールしてみる (2017/7/20)
これまでのIaaSに続き、Azureの大きな特徴といえるPaaSサービス、Azure App Serviceを試してみた! まずはWordPressをインストールしてみる
|
|





