| [System Environment] | |||||||||||
障害復旧のために回復コンソールを起動する
|
|||||||||||
|
|||||||||||
| 解説 |
何らかの理由によってシステム・ファイルが壊れるなどすると、セーフ・モードでもWindows OSが起動しなくなってしまう。このような場合、通常、Windows OSを再インストールすることになる。しかしOSを再インストールすると、大事なデータや設定が失われてしまうし、そもそも復旧に時間がかかる。最悪の場合は、OSの再インストールも仕方ないところだろうが、その前に回復コンソールを使って、壊れたファイルの修復(インストールCDからコピー)を試してみる価値がある。
回復コンソールは、操作できる項目が限定されているが、chkdsk(チェック・ディスク)やcopy(コピー)、del(削除)、Fixboot(マスター・ブート・レコード:MBRの修復)などは行えるため、システム・ファイルやMBRが壊れて、OSが起動できないような場合は、復旧できる可能性がある。
| 操作方法 |
回復コンソールを起動するには、Windows OSのインストールCDを利用する方法と、事前に回復コンソールをインストールしておく方法がある。それぞれについて、回復コンソールの起動方法を解説する。
■インストールCDから回復コンソールを起動する
BIOSで、CD-ROMドライブから起動できるように設定を行う。コンピュータの起動後すぐに、Deleteキーやファンクション・キー(F2やF5など)を押すことで、BIOSの設定画面が現れるはずだ。BIOSの設定画面を呼び出す方法は、コンピュータ・ベンダによって異なるので、マニュアルなどを参照してほしい。
BIOSの設定画面で、ブート・デバイスの順番をCD-ROMが最初になるように設定する。
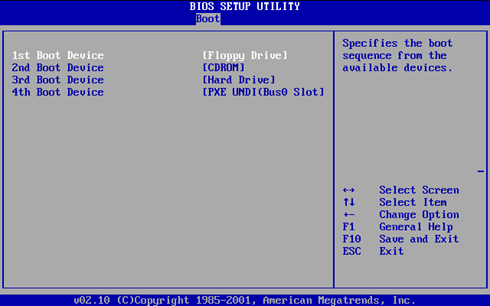 |
| BIOSの設定画面の例 |
| CD-ROMドライブから起動するように設定するには、「Boot」などの項目(BIOSによって異なる)でブート・デバイスの順番を変更する必要がある。ブート・デバイスの順番として、CD-ROMドライブをハードディスクよりも前に設定する。これで、インストールCDがドライブに挿入されていれば、CD-ROMドライブから起動するようになる。 |
設定が終わったら、必ず設定を書き込んでから終了する。これで、インストールCDがドライブに挿入されていると、CD-ROMドライブから起動するようになる。そこで、ドライブにWindows OSのインストールCDを挿入し、再起動を行う。コンピュータの起動途中で「Press any key to boot form CD」といったメッセージが表示されるので、ここで何らかのキーを押すと、インストールCDから起動し、Windowsのセットアップが開始される。
[セットアップの開始]画面が表示されたら、[R]キーを押す。するとその次の画面ではキーボードの種類を特定する画面が現れる。Windows OSの再インストールが開始されるように思われるかも知れないが、ここでは[F3]キーを押して中断させず、使用しているキーボードに合わせて対応するキーを押す。
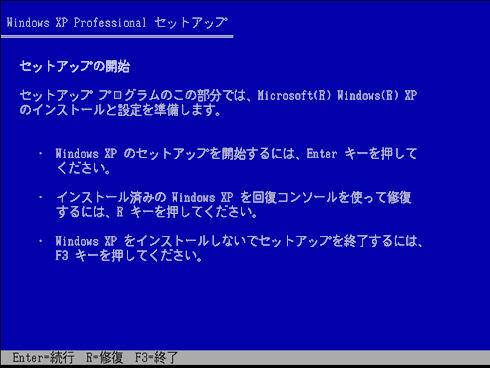 |
| Windows XPのセットアップ画面 |
| インストールCDから起動すると、この画面が現れる。ここで、[R]キーを押すと、回復コンソールが起動できる。 |
回復コンソールが起動するので、ログオンするWindows OSを選択し(複数のWindows OSがインストールされている場合は該当する番号を入力する)、Administratorのパスワードを入力する。コマンド・プロンプトが表示されるので、コマンドを使ってファイルのコピーなどを行い、壊れたファイルを復旧する。なお、「help」を実行すれば、利用可能なコマンドの一覧が表示される。また各コマンドに、「/?」オプションを付けて実行すれば、そのコマンドのヘルプが表示される。また以下のサポート技術情報にも、回復コンソールで利用可能なコマンドの説明があるので、参照してほしい。
- 起動しなくなった Windows Server 2003 ベースのコンピュータで回復コンソールを使用する方法(マイクロソフト サポート技術情報)
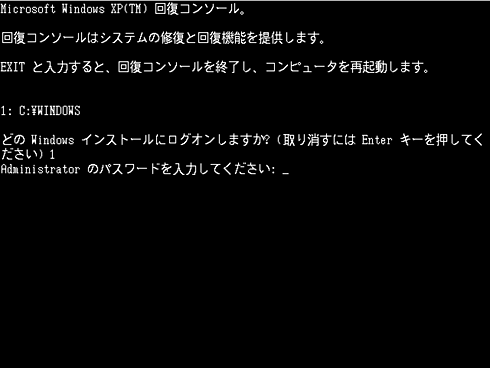 |
| 回復コンソールの起動画面 |
| 回復コンソールにログオンするには、ログオンするWindows OSを選択し、Administratorのパスワードを入力する。通常、インストールされているWindows OSは1つだけなので、「1」を入力して[Enter]キーを押せばよい。正しいパスワードを入力しない限り、回復コンソールは起動しない。 |
■事前に回復コンソールをインストールしておく
データセンター設置後はCD-ROMドライブを接続しにくいサーバなどは、事前に回復コンソールをインストールしておくとよい。手順は、以下のようになる。
-
Windows OSが実行された状態で、インストールCDをCD-ROMドライブに挿入する。
-
[スタート]−[ファイル名を指定して実行]をクリックし、[名前]ボックスで以下のコマンドを実行する。
D:\i386\winnt32.exe /cmdcons
(D:はCD-ROMドライブのドライブ・レター)
- Windowsセットアップ]ダイアログが表示されるので、[はい]ボタンをクリックする。
 |
| [Windowsセットアップ]ダイアログ画面 |
| 回復コンソールをスタートアップ・オプションとしてインストールする旨を確認するダイアログが表示されるので、[はい]ボタンをクリックする。 |
これで、回復コンソールのインストールは完了する。再起動を行うと、スタートアップ・メニューの「オペレーティング システムの選択」で「回復コンソール」が選択可能になる。回復コンソールを起動する場合は、矢印キーを使って、回復コンソールを選択し、[Enter]キーを押す。キーボードの種類の選択、ログオンするWindows OSの選択、Administratorのパスワードの入力を経て、回復コンソールが利用可能になる。![]()
 |
| Windows OS起動時のオペレーティング・システムの選択画面 |
| 回復コンソールをインストールしておくと、起動時のオペレーティング システムの選択画面で「回復コンソール」が選択可能になる。 |
この記事と関連性の高い別の記事
- システムの修復用にWindows 8の回復ドライブを作成する(TIPS)
- Windowsタブレットの回復パーティションを削減してディスクの空き領域を増やす(Lenovo Miix 2 8編)(TIPS)
- STOPエラーからWindows 8/8.1を回復させる(TIPS)
- STOPエラーからWindows 7を回復させる(TIPS)
- Windows 8のシステム修復ディスクを作成する(TIPS)
このリストは、デジタルアドバンテージが開発した自動関連記事探索システム Jigsaw(ジグソー) により自動抽出したものです。

| 「Windows TIPS」 |
- Azure Web Appsの中を「コンソール」や「シェル」でのぞいてみる (2017/7/27)
AzureのWeb Appsはどのような仕組みで動いているのか、オンプレミスのWindows OSと何が違うのか、などをちょっと探訪してみよう - Azure Storage ExplorerでStorageを手軽に操作する (2017/7/24)
エクスプローラのような感覚でAzure Storageにアクセスできる無償ツール「Azure Storage Explorer」。いざというときに使えるよう、事前にセットアップしておこう - Win 10でキーボード配列が誤認識された場合の対処 (2017/7/21)
キーボード配列が異なる言語に誤認識された場合の対処方法を紹介。英語キーボードが日本語配列として認識された場合などは、正しいキー配列に設定し直そう - Azure Web AppsでWordPressをインストールしてみる (2017/7/20)
これまでのIaaSに続き、Azureの大きな特徴といえるPaaSサービス、Azure App Serviceを試してみた! まずはWordPressをインストールしてみる
|
|





