| [System Environment] | |||||||||
VistaのReadyBoostの動作状態をモニタする
|
|||||||||
|
|||||||||
| 解説 |
|
Windows VistaにはReadyBoostと呼ばれる仕組みが用意されている。USBメモリなどにスワップアウトするメモリ・ページの内容を保存しておくことにより、ハードディスクにアクセスするよりも高速にメモリへロードし、プログラムの実行速度を向上させるという技術だ。詳細については関連記事を参照していただきたい。
Windows VistaシステムにReadyBoost用のUSBメモリをインストールしておくと、システムの起動時にディスクからUSBメモリのへの転送(準備)が行われるため、しばらくディスクへ激しくアクセスすることになる。また新しいプログラムをロードしたり、利用したりすると、やはりReadyBoostメモリへのアクセスが発生する。このアクセスが発生していると、システムの応答が遅くなったり、パフォーマンスが低下したりする(ような気がする)ので、(いつ終わるのかなどが)気になるユーザーもいるだろう。
また、ReadyBoostによって本当に何らかの効果があるのか(ReadyBoost用のメモリからの読み出しが多いのか)も気になるところだろう。
このような場合は、ReadyBoostメモリのアクセス・パターンをしばらくモニタしてみるとよい。Windows Vistaのパフォーマンス・モニタを使うと、どのくらいUSBメモリが使われているのか(どこまで書き込みが完了したか)、どの程度の読み書きがUSBメモリから行われているのか(これが多いほど、ディスクへのアクセスが抑制され、システムのパフォーマンスが向上していると考えられる)、などが分かる。本TIPSではその方法について紹介する。
| 操作方法 |
ReadyBoost用のメモリの動作状態をモニタするには、パフォーマンス・モニタを利用する。まず[スタート]メニューの[管理ツール]−[信頼性とパフォーマンス モニタ]を起動する([コントロール パネル]の[管理ツール]−[信頼性とパフォーマンス モニタ]でもよい)。そして左側のツリーから[信頼性とパフォーマンス]−[モニタ ツール]−[信頼性モニタ]を選択する。するとパフォーマンス・モニタのグラフが表示される。
次に、パフォーマンスのグラフの上部にあるツール・バーにある緑色の[+]マークをクリックする(もしくは[Ctrl]+[I]キーを押す)。すると追加するカウンタの選択画面が表示されるので、[ReadyBoost キャッシュ]を選択して追加する。
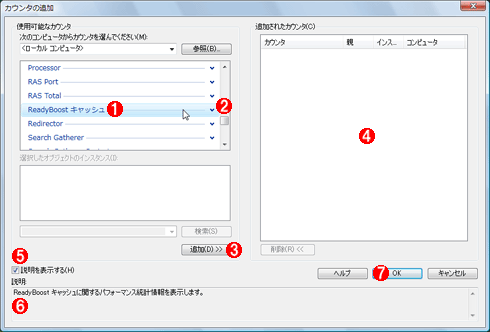 |
|||||||||||||||||||||
| ReadyBoostカウンタの追加 | |||||||||||||||||||||
| ReadyBoostのモニタ用カウンタを追加する。 | |||||||||||||||||||||
|
カウンタを追加すると、デフォルトでは折れ線グラフ形式で表示されるが、このカウンタの場合は単なる数値形式のレポートの方が見やすいだろう。グラフの表示形式を[レポート]に変更しておく。
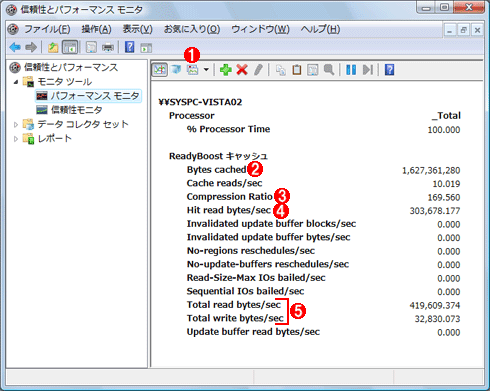 |
|||||||||||||||
| ReadyBoost関連のカウンタの例 | |||||||||||||||
| ここでは数値形式で表示させている。数値は1秒ごとに更新されるので、しばらく見ていると、その動作状態が分かる。 | |||||||||||||||
|
それぞれのカウンタの値が何を意味しているかについては、先ほどのカウンタの追加画面で表示されるカウンタの説明文を参照していただきたいが、主要なものをまとめると次のようになる。システム起動直後はディスクからReadyBoostメモリへコピーが行われているが、その間は「Bytes Cached」の値がだんだん増えていくのが分かるだろう。そしていっぱいになればアクセスはほぼ停止し(何回かモニタしていれば、どのくらい使われるかが分かる)、後はプログラムの起動などに応じてReadyBoostメモリへのアクセスが行われるようになる。ヒット読み出し速度が高く、それが長く続くほど、効率よくReadyBoostが機能していることになる。
| 項目 | 意味 |
| Bytes cached | ReadyBoostメモリ内に保存されている、メモリ・ページ・サイズの総量(データはページという単位サイズに分けて格納されている)。一部のデータは圧縮されて保存されているので、USBメモリの実サイズを超えているのが普通である |
| Cache reads/sec | ReadyBoostメモリから読み出し速度 |
| Compression Ratio | ReadyBoostメモリ内の総サイズ÷非圧縮のデータ・サイズ |
| Hit read bytes/sec | ReadyBoostメモリにヒットして、(ディスクではなく)ReadyBoostメモリから読み出されたデータの速度。大きい数値が長く続くほど、効率よくReadyBoostキャッシュが効いていることになる |
| Total read bytes/sec | ReadyBoostメモリからの読み出し速度 |
| Total write bytes/sec | ReadyBoostメモリへの書き込み速度 |
| 主要なReadyBoostカウンタの値 | |
| 詳細はカウンタの追加画面に表示される説明文を参照していただきたい。 | |
カウンタの設定を保存する
一度追加したカウンタの組(設定)を保存しておくと、次回からは簡単にカウンタの値を表示できるようになる。このためには、カウンタを表示した状態で、[ファイル]メニューの[名前を付けて保存]を実行すればよい。これを例えば「ReadyBoostカウンタ.msc」という名前で保存しておけば、この.mscファイルをダブルクリックしただけで、ReadyBoostカウンタが表示されるようになる。![]()
この記事と関連性の高い別の記事
- Windowsのパフォーマンスモニターの使い方(基本編)(TIPS)
- Windowsのtypeperfコマンドでシステムのパフォーマンスカウンタのデータを収集する(TIPS)
- 収集したカウンタ・データをパフォーマンス・モニタで表示させる(TIPS)
- Windowsサーバへの不正アクセスを検知するためのパフォーマンス・モニタ・オブジェクト(TIPS)
- 必要メモリ・サイズを見極める(TIPS)
このリストは、デジタルアドバンテージが開発した自動関連記事探索システム Jigsaw(ジグソー) により自動抽出したものです。

| 「Windows TIPS」 |
- Azure Web Appsの中を「コンソール」や「シェル」でのぞいてみる (2017/7/27)
AzureのWeb Appsはどのような仕組みで動いているのか、オンプレミスのWindows OSと何が違うのか、などをちょっと探訪してみよう - Azure Storage ExplorerでStorageを手軽に操作する (2017/7/24)
エクスプローラのような感覚でAzure Storageにアクセスできる無償ツール「Azure Storage Explorer」。いざというときに使えるよう、事前にセットアップしておこう - Win 10でキーボード配列が誤認識された場合の対処 (2017/7/21)
キーボード配列が異なる言語に誤認識された場合の対処方法を紹介。英語キーボードが日本語配列として認識された場合などは、正しいキー配列に設定し直そう - Azure Web AppsでWordPressをインストールしてみる (2017/7/20)
これまでのIaaSに続き、Azureの大きな特徴といえるPaaSサービス、Azure App Serviceを試してみた! まずはWordPressをインストールしてみる
|
|






