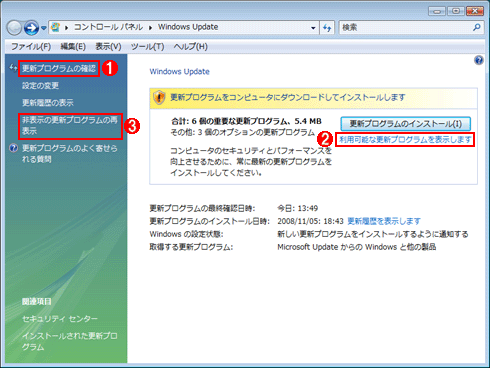| [System Environment] | |||||||||||
Windows VistaのWindows Updateで不要な修正プログラムを表示させないようにする
|
|||||||||||
|
|||||||||||
| 解説 |
Windows Updateは、Windows OSに最新の修正プログラムをインストールするための最も簡便な手段である。Windows Vistaでは、[スタート]−[Windows Update]で簡単に起動できる。Windows VistaのWindows Updateの[利用可能な更新プログラムを表示します]では、「重要(緊急性の高いセキュリティ・フィックスや不具合の修正)」だけでなく、適用が必ずしも必要ではない「推奨」や[オプション]に設定された修正プログラムなども表示される。
例えば、Windowsサーチ 4.0やMicrosoft Silverlightなども[推奨][オプション]として一覧に表示されるようになっている。Windows Vista Ultimateの場合、さらにWindows Ultimate Extras(Windows Vista Ultimateのみに提供されているプログラムやコンテンツなど)や言語パックなども[オプション]として表示されるため、少々うるさい。うっかりすると、誤って必ずしもインストールが必要でないこれらのプログラムをチェックしてしまう可能性もある。
またWindows Vista SP未適用版を利用している場合、Windows Updateで[重要]の修正プログラムをすべて適用すると、続けてService Pack 1(SP1)のインストールが促されるようになっている。SP1を適用したくない場合、常にSP1のインストールをキャンセル(無視)する必要があり、この点も煩わしい。
実は、Windows Updateの[利用可能な更新プログラムを表示します]では、修正プログラムごとに非表示に設定可能なようになっている。非表示に設定すれば、次回から[利用可能な更新プログラムを表示します]では表示されなくなる。Windows Vista SP1を非表示することで、[重要]の修正プログラムをすべて適用しても、SP1のインストールは促されなくするようにもできる。
インストールが必要になったら表示するように戻すことも可能なので、当面インストールする必要がない修正プログラムなどがある場合は、以下で紹介する方法で非表示にしておくとよい。
| 操作方法 |
まず[スタート]−[Windows Update]をクリックして、Windows Updateを起動する。インターネットに接続した状態で、念のため左ペインの[更新プログラムの確認]をクリックし、利用可能な修正プログラムの一覧を最新にしておくとよい。
次に右ペインの[利用可能な更新プログラムを表示します]をクリックし、現在、インストール可能な修正プログラムの一覧を表示する。必ずインストールした方がよいセキュリティ修正プログラムなどは、種類が[重要]になっており、デフォルトでチェック・ボックスにチェックが入っている([インストール]ボタンをクリックするだけでインストールされるように設定されている)。そのほか、不具合修正プログラムや追加モジュール(Windowsサーチ 4.0など)は[推奨]、SilverlightやWindows Ultimate Extras、言語パックなどは[オプション]という扱いになっている。
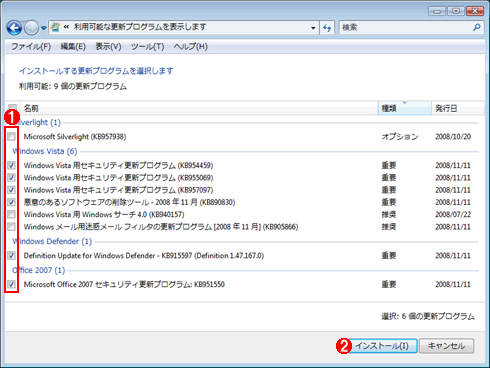 |
||||||
| Windows Updateの[利用可能な更新プログラムを表示します]の画面 | ||||||
| インストールが可能な修正プログラムの一覧が表示される。インストールする場合は、修正プログラム名の前にあるチェック・ボックスにチェックを入れて、[インストール]ボタンをクリックすればよい。種類が[重要]の修正プログラムは、デフォルトでチェック・ボックスにチェックが入っている。 | ||||||
|
特に不要な追加モジュールやWindows Ultimate Extras、言語パックといったものは、誤ってインストールしないように非表示にしておくとよい。また不要な修正プログラムを非表示にすることで、表示される修正プログラムの数が減り、インストールが必要な修正プログラムが分かりやすくなるというメリットもある。種類が[重要]でも非表示にできるので、サービスパックのようにすぐには適用したくないものも一時的に非表示にしておくとよいだろう。
この一覧から修正プログラムを非表示にするには、非表示にしたい修正プログラム名を右クリックし、ポップアップ・メニューから[更新プログラムの非表示]を選択すればよい。選択すると、修正プログラム名がグレーに変わる。言語パックは数が多いのでまとめて非表示に設定したいところだが、残念ながら複数の修正プログラムを選択して一括で設定することはできないので、1つ1つこの作業を行わなければならない。
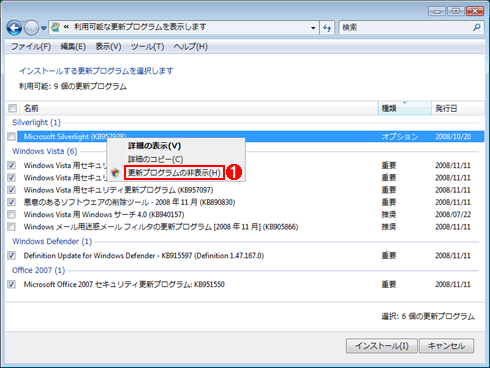 |
| [利用可能な更新プログラムを表示します]で非表示に設定 |
| 非表示にしたい修正プログラム名を右クリックし、メニューから[更新インプログラムの非表示]( |
ただしある修正プログラム「A」が置き換える修正プログラム「B」があり、「B」がインストールされていないような場合、「A」を非表示にすると、「B」が一覧に表示されることがある。例えばSliverlightは、新しい順からKB957938、KB955305、KB951213、KB946609と4回リリースされている。そのため、これらが未インストールの場合、KB957938を非表示にするとKB955305が表示され、KB955305を非表示にするとKB951213が表示されるといった具合に、次々と非表示にしなければならない。途中で作業を止めてしまうと、古いバージョンが一覧に表示されることになり、誤って古いバージョンをインストールしてしまうことにもなりかねないので、この点注意が必要だ。
Windows Vista SP1など、インストールを行いたくなった場合、非表示を解除する必要がある。このためには、Windows Updateの画面の左ペインの[非表示の更新プログラムの再表示]をクリックすればよい。非表示にした修正プログラムの一覧が表示されるので、非表示を解除したい修正プログラムのチェック・ボックスにチェックを入れて[復元]ボタンをクリックすれば、[利用可能な更新プログラムを表示します]に再び表示されるようになる。![]()
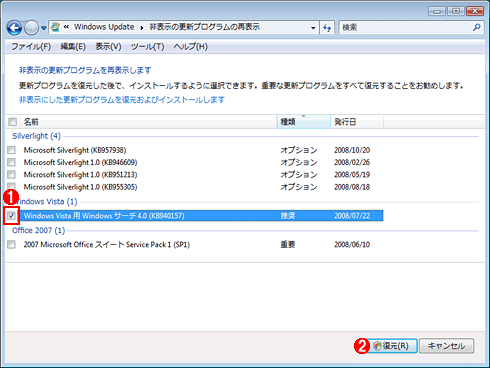 |
||||||
| [非表示の更新プログラムの再表示]の画面 | ||||||
| 非表示を解除したい修正プログラムをチェックし、[復元]ボタンをクリックすれば、[利用可能な更新プログラムを表示します]に再び表示されるようになる。複数の修正プログラムをチェックすれば、一度に非表示が解除できる。 | ||||||
|
この記事と関連性の高い別の記事
- Windows 7/Server 2008のWindows Updateの使い方(設定編)(TIPS)
- Windows 7/Server 2008のWindows Updateの使い方(基本編)(TIPS)
- 修正プログラムの内容を調査する(TIPS)
- 修正プログラムをアンインストールする(TIPS)
- オフラインで修正プログラムを入手・適用する(TIPS)
- Windows Updateを無効化する(TIPS)
- Windows Updateの不要な項目を表示させないようにする(TIPS)
- Windows Vista向け修正プログラムの内容を調査する(TIPS)
このリストは、デジタルアドバンテージが開発した自動関連記事探索システム Jigsaw(ジグソー) により自動抽出したものです。

| 「Windows TIPS」 |
- Azure Web Appsの中を「コンソール」や「シェル」でのぞいてみる (2017/7/27)
AzureのWeb Appsはどのような仕組みで動いているのか、オンプレミスのWindows OSと何が違うのか、などをちょっと探訪してみよう - Azure Storage ExplorerでStorageを手軽に操作する (2017/7/24)
エクスプローラのような感覚でAzure Storageにアクセスできる無償ツール「Azure Storage Explorer」。いざというときに使えるよう、事前にセットアップしておこう - Win 10でキーボード配列が誤認識された場合の対処 (2017/7/21)
キーボード配列が異なる言語に誤認識された場合の対処方法を紹介。英語キーボードが日本語配列として認識された場合などは、正しいキー配列に設定し直そう - Azure Web AppsでWordPressをインストールしてみる (2017/7/20)
これまでのIaaSに続き、Azureの大きな特徴といえるPaaSサービス、Azure App Serviceを試してみた! まずはWordPressをインストールしてみる
|
|