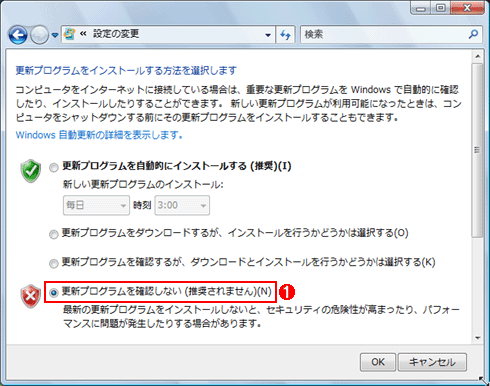| [System Environment] | |||||||||||
Windows Vistaマシンがスリープ状態から勝手に復帰するのを防止する
|
|||||||||||
|
|||||||||||
| 解説 |
Windows Vistaでは、電源管理の方法がWindows XPとは変更されており、特にノートPCでは電源オフ(シャットダウン)の代わりに、スリープ(スタンバイ)が推奨されるようになっている。スリープ状態とは、完全に電源をオフにせず、メモリの内容を保持したまま省電力を実現するものだ。作業を再開したいときに、数秒で元の状態に戻せるというメリットがある。
しかしスリープ状態にして、何ら操作していないにもかかわらず、意図せずに電源がオンの状態に復帰してしまっていることがある。これにより、いざ使おうと思ったときにバッテリ残量が減っていて困ったという経験を持つ人も多いようだ。意図せずスリープ状態から復帰する原因にはいくつかある。ここではその原因の追求方法と対策をまとめる。
| 操作方法 |
スリープ状態からの意図しない復帰の原因を探る
スリープ状態からの意図しない復帰が繰り返し行われるようならば、その原因を調べて対策を行うのが近道だ。そこで[管理ツール]−[イベント ビューア]を立ち上げて(もしくは[コンピュータ]を右クリックして[管理]メニューを実行する)、どのようなイベントによってスリープ状態から復帰したのか調べよう。
[イベント ビューア]では、さまざまなイベントが記録されているので、1つずつ見ていくのは大変だ。そこで、ログをフィルタリングして、スリープ状態から復帰した際のイベントのみを表示するようにする。まず、左ツリーから[Windowsログ]−[システム]をクリックする。
次に[操作]ウィンドウ領域の[現在のログをフィルタ]をクリックする。[現在のログをフィルタ]ダイアログが表示されるので、ここで「ログの日付」を選択([過去24時間]または[過去7日間]を選択するとよい)、「イベント ソース」のリストで[Power-Troubleshooter]にチェックを入れる。これで[OK]ボタンをクリックすると、[イベント ビューア]のログがフィルタリングされ、スリープ状態から復帰した際のイベントのみが残る。[全般]タブの「スリープ解除の原因」を順番に見ていき、「ACPI Lid(液晶ディスプレイのオープン)」といった意図した操作以外のものを探せばよい。
 |
||||||
| [現在のログをフィルタ]ダイアログの画面 | ||||||
| 「ログの日付」を選択、「イベント ソース」のリストで[Power-Troubleshooter]にチェックを入れると、[イベント ビューア]のログがフィルタリングされる。 | ||||||
|
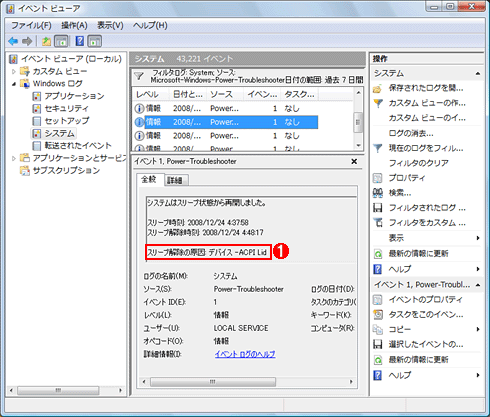 |
|||
| スリープ状態から復帰した際のイベントのみ残した[イベント ビューア]の画面例 | |||
| ログをフィルタリングして、スリープ状態から復帰した際のイベントのみ残して確認すると原因が特定しやすい。 | |||
|
ただ残念ながら「スリープ解除の原因」が、「不明」となっている場合も多く、原因が完全に特定できないこともある。このような場合、電源ボタン、マウスやキーボードなどのデバイスによって、スリープが解除されていることが多いようだ(電源ボタンによる意図したスリープの解除のほか、振動などによる意図しないスリープ解除を含む)。逆に、コンピュータを操作していない時間帯で「スリープ解除の原因」が「不明」となっているログが存在するのであれば、何らかのデバイスによってスリープ状態から復帰させられていたことになる。
ネットワークやマウスなどのデバイスによるスリープ解除を無効にする
Windows Vistaでは、電源ボタン以外にも、マウス(タッチパッド)を動かしたり、キーボードでキーを入力したりするだけで、スリープ状態から復帰させることが可能になっている。また有線LANや無線LANが有効になっている場合、パケットを受信しただけでスリープ状態から復帰してしまうこともある。特にノートPCでは、持ち歩いている際に振動によってキーボードが押されたり、公衆無線LANのアクセスポイントからパケットを受信したりして、スリープ状態が解除されてしまうことがあるようだ。
このような場合、各デバイスのプロパティの[電源の管理]タブにある「このデバイスで、コンピュータのスタンバイ状態を解除できるようにする」のチェックを外せばよい。マウス、キーボード、有線LAN、無線LANなどが主な対象となる。[電源の管理]タブがなかったり、「このデバイスで、コンピュータのスタンバイ状態を解除できるようにする」の項目がグレーアウトされていたりするデバイスは、スリープ状態が解除できないものなので無視して構わない。
 |
|||
| マウスのプロパティの[電源の管理]タブの画面の例 | |||
| [デバイス マネージャ]で各デバイスのプロパティを開き、[電源の管理]タブを見る。ここの「このデバイスで、コンピュータのスタンバイ状態を解除できるようにする」のチェックが入っているようならば、外せばよい。 | |||
|
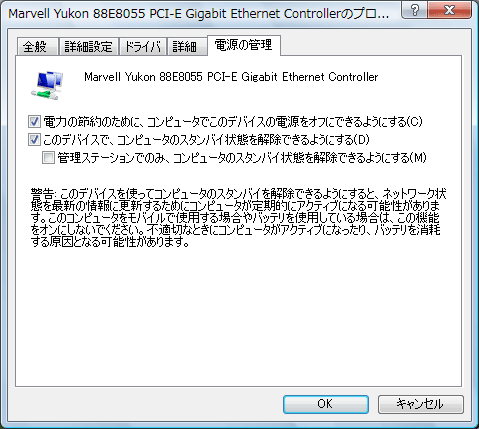 |
| ネットワーク・カードのプロパティの[電源の管理]タブの画面の例 |
| (ほかのコンピュータやルータなどからの)ネットワーク・パケットの受信でスリープ状態から解除されることもある。 |
ソフトウェアによるスリープ解除を防止する
イベント・ビューアの「スリープ解除の原因」が「RTC(リアルタイム・クロック)」となっていた場合、ソフトウェアによってスリープ状態の解除が行われた可能性が高い。自動更新(Windows Update)やウイルス対策ソフトウェアなどの自動アップデート機能などは、コンピュータをスリープ状態から復帰させて、自動的に更新やアップデートを行うようになっている。そのため電源オプションの設定(手動でのみスリープ状態に移行するように設定しているような場合など)によっては、スリープ状態から復帰後、再度スリープ状態に移行せず、コンピュータが起動したままとなってしまうことになる。
このようなソフトウェアによる意図しないスリープ状態の復帰を解消するには、対象となるソフトウェアの自動更新/自動アップデート機能を無効にすればよい。ただし、無効にすることで修正プログラムが自動的に適用されなくなったり、ウイルス対策ソフトウェアのパターン・ファイルが古いままとなったりするので、必ず手動で更新を行うなどの注意が必要だ。無効にする方法はソフトウェアによって異なるので、ヘルプ・ファイルなどで確認するとよい。![]()
この記事と関連性の高い別の記事
- Windows 10でスリープ中、自動的に休止状態になるのを防ぐ(TIPS)
- Windowsで[スタート]メニューの[シャットダウン]ボタンの設定を変更する(TIPS)
- Windowsタブレットでスリープから復帰後のパスワード入力を省略する(TIPS)
- Windows 8/8.1で休止状態設定を有効にする(TIPS)
- Windows 7/Server 2008 R2の電源管理に問題点がないかチェックする(TIPS)
このリストは、デジタルアドバンテージが開発した自動関連記事探索システム Jigsaw(ジグソー) により自動抽出したものです。

| 「Windows TIPS」 |
- Azure Web Appsの中を「コンソール」や「シェル」でのぞいてみる (2017/7/27)
AzureのWeb Appsはどのような仕組みで動いているのか、オンプレミスのWindows OSと何が違うのか、などをちょっと探訪してみよう - Azure Storage ExplorerでStorageを手軽に操作する (2017/7/24)
エクスプローラのような感覚でAzure Storageにアクセスできる無償ツール「Azure Storage Explorer」。いざというときに使えるよう、事前にセットアップしておこう - Win 10でキーボード配列が誤認識された場合の対処 (2017/7/21)
キーボード配列が異なる言語に誤認識された場合の対処方法を紹介。英語キーボードが日本語配列として認識された場合などは、正しいキー配列に設定し直そう - Azure Web AppsでWordPressをインストールしてみる (2017/7/20)
これまでのIaaSに続き、Azureの大きな特徴といえるPaaSサービス、Azure App Serviceを試してみた! まずはWordPressをインストールしてみる
|
|