| [Tools & Services] | |||||||||||
Firefoxの各種設定をバックアップ/リストアする
|
|||||||||||
|
|||||||||||
| 解説 |
Firefoxにはさまざまなアドオンが提供されており、カスタマイズの範囲も広い。そのため、複数のコンピュータでFirefoxを使っていると、設定が異なるために使いにくく感じることもある。カスタマイズした内容を、もう1度、別のFirefoxで実行すれば、同じ設定にすることも可能だ。しかし、手を入れていればいるほど、同じ設定を再現するのは面倒な作業となる。
このような場合には、Firefoxの設定をバックアップできるアドオン「FEBE(Firefox Environment Backup Extension)」を利用するとよい。FEBEは、Chuck Baker氏が作成したもので、無償で提供されている。日本語にも対応しており、メニューが日本語で表示されるほか、日本語のブックマークも問題なくバックアップ/リストアできる。
| 操作方法 |
FEBEをインストールするには、Firefoxで「FEBE :: Firefox add-ons」のWebページを開き、[Firefoxへインストール]のリンクをクリックする(原稿執筆時点の最新バージョンはFEBE 6.1)。[ソフトウェアのインストール]ダイアログが表示されるので、「FEBE」を選択し、[今すぐインストール]ボタンをクリックすればインストールが完了する(Firefoxの再起動が必要)。
- FEBE :: Firefox add-ons(Mozilla)
インストール後、Firefoxの[ツール]メニューには[FEBE]が追加される。バックアップを実行する前に、[ツール]−[FEBE]−[FEBEオプション]で保存先フォルダや、バックアップする項目などを指定しておく。FEBEでは、スケジュール・バックアップもサポートしており、曜日ごとなどの指定が可能だ。その際、保存先フォルダを「FEBE 2009 04-10 14.32.06(FEBE YYYY MM-DD hh.mm.ss)」といった具合に自動的に作成するように指定できる。
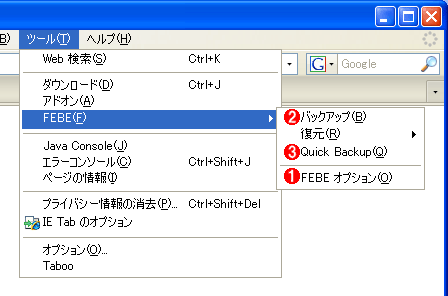 |
|||||||||
| FEBEのメニュー | |||||||||
| FEBEのインストールが完了すると、Firefoxの[ツール]メニューに[FEBE]が追加される。 | |||||||||
|
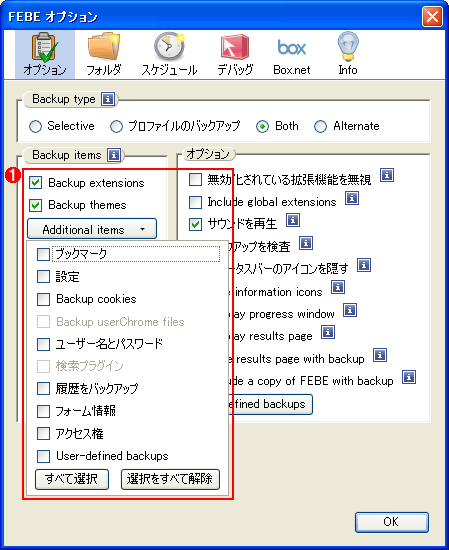 |
|||
| [FEBEオプション]ダイアログの[オプション]タブの画面 | |||
| [FEBEオプション]ダイアログの[オプション]タブでは、バックアップする設定項目を選択する。例えば、ブックマークのみをバックアップしたければ、[Additional items]のブックマークにのみチェックを入れておけばよい。 | |||
|
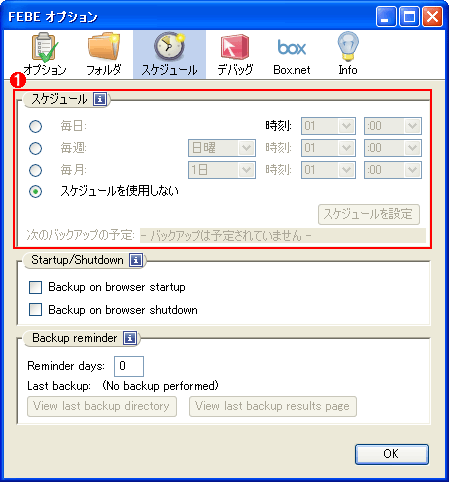 |
|||
| [FEBEオプション]ダイアログの[スケジュール]タブの画面 | |||
| 定期的にバックアップを実行したい場合、[スケジュール]タブに曜日や日にちを指定しておけばよい。 | |||
|
 |
|||
| [FEBEオプション]ダイアログの[フォルダ]タブの画面 | |||
| ここでは、バックアップ・ファイルの保存先フォルダを指定する。スケジュール・バックアップを行う場合、[フォルダの名前にタイムスタンプを使用]にチェックを入れて、指定形式を選択しておくとよい。 | |||
|
バックアップの実行は、[ツール]−[FEBE]−[バックアップ]を選択するだけでよい。ブックマークやCookie、アドオンなど項目ごとにバックアップ・ファイルが指定したフォルダ内に作成される。複数のファイルが作成されるので、保存フォルダはFEBEのバックアップ専用に「FEBE Backup」などといったフォルダを用意するとよい。なおバックアップが完了すると、ブラウザ画面に結果レポートが表示される(バックアップ・フォルダにレポートがHTML形式で保存される)。
なおアドオンのみバックアップする場合は、[ツール]−[FEBE]−[Quick Backup]を選択する。選択したアドオンのみバックアップでき、複数のアドオンを1つのファイル(xpiファイル)にまとめることもできる。
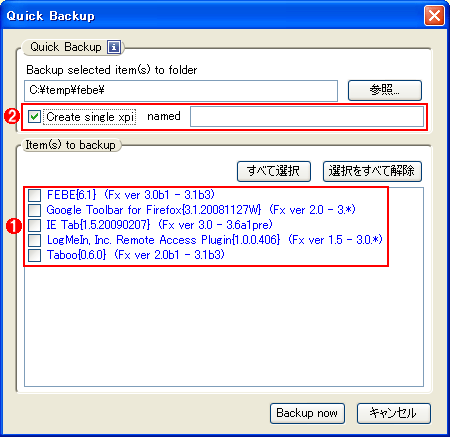 |
||||||
| [Quick Backup]ダイアログの画面 | ||||||
| アドオンのみバックアップした場合、[ツール]−[FEBE]−[Quick Backup]を選択するとよい。選択したアドオンのみバックアップできる。 | ||||||
|
こうして保存した設定は、Firefoxの再インストールが必要になった際や、ほかのFirefoxに設定をコピーする際に利用できる。最初にFEBEだけをインストールしておき、[ツール]−[FEBE]−[復元]を選択し、メニューから復元したい項目を選択すればよい。復元を実行すると、警告が表示されるので、ここで[OK]ボタンをクリックすれば、Firefoxが自動的に再起動してバックアップした項目が反映される。バックアップしたすべての設定を一度に反映することはできないが、メニューを選択していくだけなので、それほど面倒ではないだろう。![]()
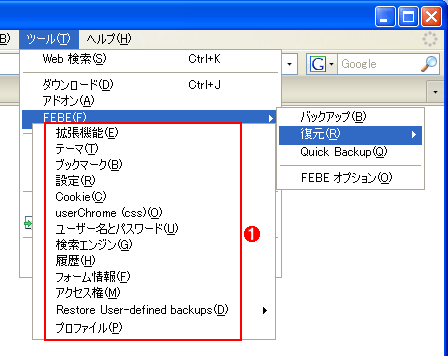 |
|||
| FEBEの[復元]メニュー | |||
| バックアップした設定を復元したい場合、[ツール]−[FEBE]−[復元]メニューを選択する。ここから復元したいものを選択し、対応するバックアップ・ファイルを選択すると、設定が復元できる。 | |||
|
この記事と関連性の高い別の記事
- Firefoxの設定情報をバックアップする(TIPS)
- 複数のコンピュータでFirefoxのブックマークや履歴情報を同期する(TIPS)
- FirefoxでIEのレンダリング・エンジンを利用する(TIPS)
- 差分バックアップと増分バックアップの違い(TIPS)
このリストは、デジタルアドバンテージが開発した自動関連記事探索システム Jigsaw(ジグソー) により自動抽出したものです。

| 「Windows TIPS」 |
- Azure Web Appsの中を「コンソール」や「シェル」でのぞいてみる (2017/7/27)
AzureのWeb Appsはどのような仕組みで動いているのか、オンプレミスのWindows OSと何が違うのか、などをちょっと探訪してみよう - Azure Storage ExplorerでStorageを手軽に操作する (2017/7/24)
エクスプローラのような感覚でAzure Storageにアクセスできる無償ツール「Azure Storage Explorer」。いざというときに使えるよう、事前にセットアップしておこう - Win 10でキーボード配列が誤認識された場合の対処 (2017/7/21)
キーボード配列が異なる言語に誤認識された場合の対処方法を紹介。英語キーボードが日本語配列として認識された場合などは、正しいキー配列に設定し直そう - Azure Web AppsでWordPressをインストールしてみる (2017/7/20)
これまでのIaaSに続き、Azureの大きな特徴といえるPaaSサービス、Azure App Serviceを試してみた! まずはWordPressをインストールしてみる
|
|





