| [Tools & Services] | |||||||||||
TrueCryptで暗号化された仮想ディスクを作成する
|
|||||||||||
|
|||||||||||
| 解説 |
顧客情報を保存したノートPCやUSBメモリを紛失してしまった、大事なデータを保存したオンラインストレージの設定を誤って公開状態にしていたなど、たびたびニュースなどでも情報漏えいの事件として報道される。顧客情報などの重要なデータを外部に持ち出さないことは、情報セキュリティを確保するうえでの常識となっているが、実際にはさまざまな理由から重要なデータを持ち運ばなければならないことがある。
このような場合、データを「素のまま」保存せず、暗号化しておけば、万が一、USBメモリなどを紛失しても情報漏えいの危険性は大幅に低減できる。しかし、ファイルをコピーするたびに暗号化するのは少々面倒だ。
そこで、暗号化仮想ドライブを作成し、そこにコピーするだけで暗号化が行えるフリーソフトウェア「TrueCrypt」の利用をおすすめしたい。TrueCryptは、事前に作成した暗号化仮想ドライブ(「TrueCryptボリューム」と呼ばれるファイル)をマウントし、そこにコピーするだけでデータが暗号化されるという便利なツールだ。
| 操作方法 |
TrueCryptをインストールするには、以下のWebページで「Windows Vista/XP/2000」の[Download]ボタンをクリックして、TrueCryptのインストール・パッケージ(TrueCrypt Setup 6.1a.exe:約3Mbytes)を適当なフォルダにダウンロードする(原稿執筆時点での最新バージョンはTrueCrypt 6.1a)。
- TrueCrypt Downloads[英語](TrueCrypt Foundation)
TrueCrypt Setup 6.1a.exeを実行すると、インストール先などを指定するウィザードが起動するので、指示に従って進めればよい。なおライセンスの確認画面の次の[Wizard Mode]において[Extract]を選択すると、後述の「トラベラーモード」によるファイルの展開が行われるので、システムにインストールする場合は[Install]を選択すること。
データの暗号化を行うには、まずTrueCryptを起動して、TrueCryptボリュームを作成する。
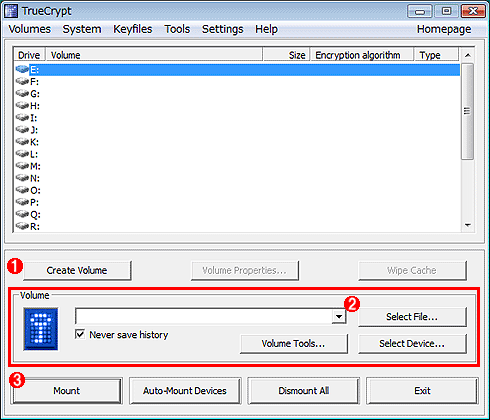 |
|||||||||
| TrueCryptの画面 | |||||||||
| この画面でTrueCryptボリュームの作成や指定ドライブへのマウントなどを行う。 | |||||||||
|
TrueCryptの[Create Volume]ボタンをクリックし、[Volume Creation Wizard]を起動後、指示に従って暗号アルゴリズムの種類や容量、パスワードなどを入力していく。容量は、固定サイズとなり、あとから増減することができないので、事前に保存するデータ容量などを考慮して決めること。
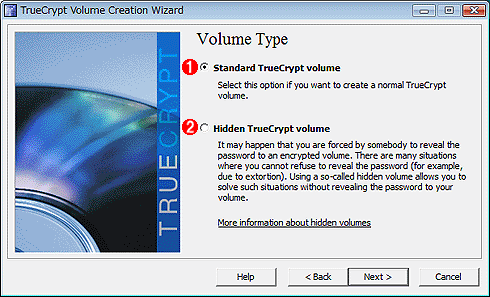 |
| Volume Creation Wizardのボリューム・タイプの選択画面 |
| TrueCryptでは、通常のボリューム( |
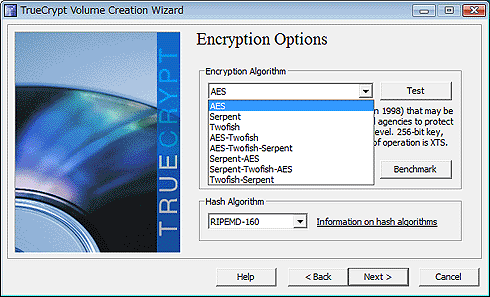 |
| Volume Creation Wizardの暗号アルゴリズムの選択画面 |
| TrueCryptでは、暗号アルゴリズムとして「AES」「Serpent」「Twofish」に対応しており、これらを複数組み合わせることも可能だ。複数の暗号アルゴリズムを組み合わせた場合、暗号強度は高くなるが、コンピュータの性能によっては処理時間がかかることになる。通常は、デフォルトのAESで問題ないだろう。 |
TrueCryptボリュームが作成できたら、これを任意のドライブ・レターでマウントする。TrueCryptの画面の[Volume]−[Select File]ボタンをクリックし、作成したTrueCryptボリューム、マウントしたいドライブ・レターをそれぞれ選択してから、[Mount]ボタンをクリックする。[Enter password for <選択したTrueCryptボリュームの名前>]ダイアログが開くので、ここに作成時に指定したパスワードを入力する。これで指定したドライブ・レターにTrueCryptボリュームがマウントされる。あとは、暗号化したいファイルをこのドライブにコピーすればよい。マウントしたあとは、通常のドライブとして見えるので、暗号化することを意識する必要はない。
またTrueCryptボリューム自体は、1つのファイルとなっているので、USBメモリなどにコピーすれば、データを安全に持ち運ぶことも可能だ。なおTrueCryptでは、TrueCryptがインストールされていない環境でも、TrueCryptボリュームをマウント可能にする「トラベラーモード」を用意している。TrueCryptの[Tools]−[Traveler Disk Setup]メニューを選択すると、トラベラーモードで起動するために必要なファイルがコピーされる。その中のTrueCrypt.exeを実行すれば、インストールした場合のTrueCryptと同じ画面が現れるので、同様の手順でTrueCryptボリュームをマウントすればよい。TrueCryptをインストールしなくて済むので、外出先のコンピュータでUSBメモリ内のデータを参照したいといった場合に便利だ。
TrueCryptのメニューなどはすべて英語だが、編集部で試した限り、日本語フォルダ/ファイルも問題なく利用できた。また日本語の言語パックをインストールすることで、メニューの日本語化も可能だ。
- TrueCrypt Language Packs[英語](TrueCrypt Foundation)
具体的には、上記の「TrueCrypt Language Packs」のWebページから日本語の言語パック(langpack-ja-2.0.0-for-truecrypt-6.1a.zip)をダウンロードし、ZIPファイルの「Language.ja.xml」をTrueCryptのインストール・フォルダにコピーする。その後、TrueCryptの[Settings]−[Language]メニューを選択すれば、[Language]ダイアログに「日本語」が追加されているので、これを選択すれば、メニューが日本語化される。![]()
 |
|||
| TrueCryptの言語選択画面 | |||
| 日本語の言語パック(Language.ja.xml)を、TrueCryptのインストール・フォルダにコピーすると、[Language]ダイアログに「日本語」が追加される。 | |||
|
 |
| 日本語化されたTrueCryptの画面 |
| Windows Vistaでは、画面下側のボタンが若干切れているが、実用上はまったく問題ない。ウィザードの説明なども日本語化されているので、英語が分かりにくい場合は、日本語の言語パックを利用するとよいだろう。 |
| 「Windows TIPS」 |
- Azure Web Appsの中を「コンソール」や「シェル」でのぞいてみる (2017/7/27)
AzureのWeb Appsはどのような仕組みで動いているのか、オンプレミスのWindows OSと何が違うのか、などをちょっと探訪してみよう - Azure Storage ExplorerでStorageを手軽に操作する (2017/7/24)
エクスプローラのような感覚でAzure Storageにアクセスできる無償ツール「Azure Storage Explorer」。いざというときに使えるよう、事前にセットアップしておこう - Win 10でキーボード配列が誤認識された場合の対処 (2017/7/21)
キーボード配列が異なる言語に誤認識された場合の対処方法を紹介。英語キーボードが日本語配列として認識された場合などは、正しいキー配列に設定し直そう - Azure Web AppsでWordPressをインストールしてみる (2017/7/20)
これまでのIaaSに続き、Azureの大きな特徴といえるPaaSサービス、Azure App Serviceを試してみた! まずはWordPressをインストールしてみる
|
|







