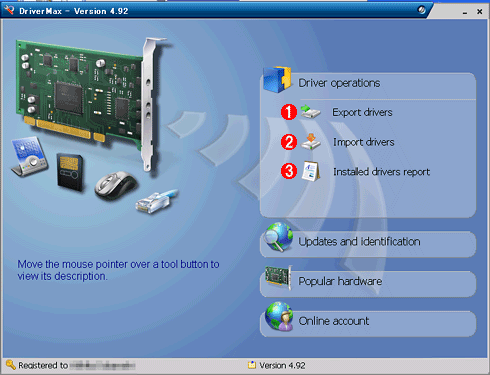| [Tools & Services] | |||||||||||
DriverMaxツールでデバイス・ドライバのファイルをバックアップする
|
|||||||||||
|
|||||||||||
| 解説 |
テスト環境の再構築やシステムの不具合などから、OSを再インストールすることもあるだろう。その際、ハードディスクをフォーマットし、新規インストールとなると、再びデバイス・ドライバをそろえなくてはならなくなる。場合によっては、搭載するデバイスが古くてベンダのサイトで見つけられなかったり、そもそもそのベンダが倒産してしまったりして、デバイス・ドライバ自体が入手できないこともある。
正常に動作していたシステムのデバイス・ドライバがそのまま利用できれば、再インストールの手間は大幅に削減できるはずだ。実は、このような要望に応えてくれるフリーソフトウェア「DriverMax」がInnovative Solutionsから提供されている。DriverMaxは、デバイス・ドライバのバックアップとリストアが可能であるほか、Windows XP/Vistaにおいてはバージョン確認(インストールされているものよりも新しいものがあるかなど)とアップデートにも対応している。
| 操作方法 |
DriverMaxをインストールするには、以下のWebページで「Download now]のリンクをクリックして、インストール・パッケージ(drivermax.exe:約3Mbytes)を適当なフォルダにダウンロードする(ダウンロードは、download.comから行われる)。なお原稿執筆時点のバージョンは、4.92である。また、32bit版のWindows XP/Server 2003/Vistaに対応しているが、Windows Server 2003ではデバイス・ドライバのバージョン確認が行えないなど、機能の一部に制限がある。
- DriverMax[英語](Innovative Solutions)
drivermax.exeを実行すると、インストール先などが指定可能なインストール・ウィザードが起動するので、指示に従って進めればよい。インストールの最後に、DriverMaxがデバイス・ドライバのインデックス作成を行う旨のダイアログが表示されるので[OK]ボタンをクリックする。インストールされているデバイス・ドライバの数にもよるが、この作業に数分かかる。
インストールが完了したら、レジストレーションを勧めるダイアログが表示される。レジストレーション自体は、ユーザー名やパスワード、メール・アドレスの設定のみで、レジストレーションも無料である(登録完了後、レジストレーション・コードがメールで送られてくる)。なおレジストレーションしなくても、30日間はデバイス・ドライバのバックアップ/リストアが可能だが、デバイス・ドライバのバージョン確認やアップデートはレジストレーション・ユーザーのみが利用できる機能となる。
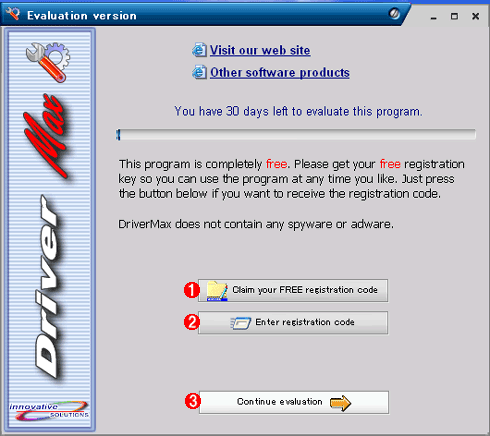 |
|||||||||
| レジストレーションを勧めるダイアログ | |||||||||
| DriverMaxは、レジストレーションしなくても30日間は利用できる。再インストールの前にデバイス・ドライバのバックアップを行うという用途ならば、レジストレーションしなくてもよいだろう。 | |||||||||
|
では、DriverMaxでデバイス・ドライバのバックアップ/リストアを行ってみよう。デバイス・ドライバをバックアップするには、[Driver operations]−[Export drivers]を選択する。デバイス・ドライバの一覧が表示されるので、バックアップしたいものにチェックを入れる。すべてのデバイス・ドライバを選択する場合は、[Select all]ボタンをクリックすればよい。OSの再インストールを行うような場合は、すべてのデバイス・ドライバをバックアップしておくとよいだろう。また特定のカテゴリ(ネットワーク・アダプタなど)に絞り込みたい場合は、[All drivers]のプルダウン・メニューから該当するカテゴリを選択する。
 |
|||||||||
| バックアップを行うデバイス・ドライバの選択画面 | |||||||||
| バックアップしたいデバイス・ドライバにチェックを入れる。 | |||||||||
|
バックアップしたいデバイス・ドライバをチェックしたら、[Next]ボタンをクリックする。保存タイプ(フォルダかZIP形式か)と保存先を選択し、[Next]ボタンをクリックすると、バックアップが実行される。デバイスごとにフォルダが作成され、そこにINFファイルとデバイス・ドライバがコピーされる。ZIP形式を選択した場合、これらのフォルダがZIPによるアーカイブ・ファイルになる。
 |
| 保存タイプと保存先の選択画面 |
| デバイスごとにフォルダを作成し、ファイル(INFファイルとドライバ・ファイル)をコピーする( |
バックアップの際、注意が必要なのは、最近のグラフィックス・カードやサウンド・カードのようにユーティリティとセットになっているものは、そのユーティリティまではバックアップされないことだ。ユーティリティがなくても、デバイス・ドライバがあれば正常に動くはずだが、細かな設定ができなくなる可能性がある。ユーティリティが付属しているものは、別途、バックアップすることを忘れないようにしよう。
バックアップしたデバイス・ドライバをリストアするには、[Driver operations]−[Import drivers]を選択し、バックアップの際とは逆順にバックアップ済みのフォルダ/ZIPファイルを選択、リストアしたいデバイスにチェックを入れればよい。デバイス・ドライバの種類によっては、インストール後、再起動が要求されるので指示に従うこと。リストアについては、DriverMaxを利用せず、デバイス・マネージャでバックアップしたデバイス・ドライバのフォルダを指定して、個別にインストールしてもよいだろう。
DriverMaxでは、インストール済みのデバイス・ドライバが最新かどうかの確認も可能だ。[Updates and identification]−[Check for driver updates]を選択すると、デバイス・ドライバのバージョン確認が行われ、インストールされているバージョン番号と最新のバージョン番号がWebページ(Webブラウザが起動し、Webページが開く)で表示される。最新のデバイス・ドライバでない場合は、バージョン番号の前に赤丸の×アイコンが付けられている。もしバージョンが古いような場合は、最新にバージョンアップすることで、性能が向上したり、不具合が解消したりする可能性があるので、その参考にもなるだろう。![]()
 |
|||
| [Check for driver updates]の実行結果画面 | |||
| デバイス・ドライバのバージョン確認が行える。バージョンが古い場合は、バージョン番号の前に赤丸の×アイコンが付けられる。 | |||
|
この記事と関連性の高い別の記事
- デバイス・ドライバをロールバックして以前の状態に戻す(TIPS)
- Windows 2000対応ドライバを見つける方法(TIPS)
- Windows 10のインストール後に不足しているデバイスドライバを見つけて更新する(TIPS)
- ASRでシステムをバックアップする(TIPS)
- デバイスドライバを強制的に変更する方法(TIPS)
このリストは、デジタルアドバンテージが開発した自動関連記事探索システム Jigsaw(ジグソー) により自動抽出したものです。

| 「Windows TIPS」 |
- Azure Web Appsの中を「コンソール」や「シェル」でのぞいてみる (2017/7/27)
AzureのWeb Appsはどのような仕組みで動いているのか、オンプレミスのWindows OSと何が違うのか、などをちょっと探訪してみよう - Azure Storage ExplorerでStorageを手軽に操作する (2017/7/24)
エクスプローラのような感覚でAzure Storageにアクセスできる無償ツール「Azure Storage Explorer」。いざというときに使えるよう、事前にセットアップしておこう - Win 10でキーボード配列が誤認識された場合の対処 (2017/7/21)
キーボード配列が異なる言語に誤認識された場合の対処方法を紹介。英語キーボードが日本語配列として認識された場合などは、正しいキー配列に設定し直そう - Azure Web AppsでWordPressをインストールしてみる (2017/7/20)
これまでのIaaSに続き、Azureの大きな特徴といえるPaaSサービス、Azure App Serviceを試してみた! まずはWordPressをインストールしてみる
|
|