| [Active Directory] | |||||||||||
Active Directoryドメイン/フォレストの機能レベルを上げる
|
|||||||||||
|
|||||||||||
| 解説 |
|
TIPS「Active Directoryドメイン/フォレストの機能レベルとは?」では、Active Directoryのドメインやフォレストの機能レベルについて解説した。機能レベルごとに利用できるActive Directoryの機能に違いがあり、新しいものほど高度な機能が利用できる。しかしWindows OSのメジャー・バージョンによってサポートされている機能レベルには差があるので、上位の機能レベルを利用するためには、ドメイン・コントローラ(DC)のOSをすべて更新して、新しいものに揃える必要がある。大まかにいうと、Windows 2000、Windows Server 2003、Windows Server 2008という3つの機能レベルがあるので、例えば「Windows Server 2003」という機能レベルを使いたければ、Windows 2000 ServerのDCを削除する(ドメイン・コントローラから降格する)必要がある。
DCのOSを新しくするか、古いOSを使っているDCを削除するなどして、必要なバージョンのOSが稼働するDCを揃えたら、次はドメインやフォレストの機能レベルを変更する操作を行う必要がある。新しいDCを導入しても、自動的に機能レベルが変更されることはないからだ。本TIPSでは、この方法について解説する。なお機能レベルを一度上げると、もう降格することはできないので、周到に計画を立ててから実行する必要がある。
| 操作方法 |
ドメインの機能レベルを上げる
ドメインの機能を上げるには、DCに「Domain Admins」グループのユーザーでログオンし、[管理ツール]の[Active Directory ユーザーとコンピュータ]か[Active Directoryドメインと信頼関係]ツールを利用する。以下は[Active Directoryドメインと信頼関係]ツールでの操作例である。管理ツールを起動したら、[Active Directory ユーザーとコンピュータ]のツリーに表示されているドメイン名を右クリックし、ポップアップ・メニューから[ドメインの機能レベルを上げる]を選択する。
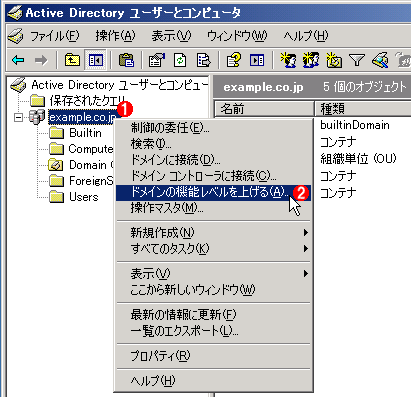 |
||||||
| ドメインの機能レベルを上げる(1) | ||||||
| これは[Active Directory ユーザーとコンピュータ]ツールでドメインの機能レベルを上げようとしている例。ドメイン名を選んで右クリックするとメニューが表示される。 | ||||||
|
[Active Directoryドメインと信頼関係]ツールの場合も同様で、[Active Directory ユーザーとコンピュータ]のツリーに表示されているドメイン名を右クリックし、ポップアップ・メニューから[ドメインの機能レベルを上げる]を選択する。
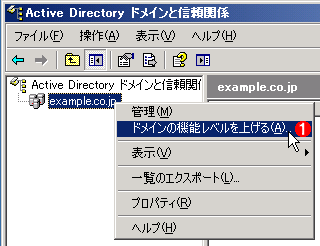 |
|||
| ドメインの機能レベルを上げる(2) | |||
| これは[Active Directoryドメインと信頼関係]ツールでドメインの機能レベルを上げようとしている例。ドメイン名を選んで右クリックするとメニューが表示される。 | |||
|
[ドメインの機能レベルを上げる]を実行すると、次のようなダイアログが表示されるので、希望するドメインの機能レベルを選んで、[上げる]をクリックする。すでに最高レベルの機能レベルで稼働している場合は、「このドメインは、可能な範囲で最高の機能レベルで稼働しています。」というメッセージが表示され、変更できない。
 |
||||||||||||
| ドメインの機能レベルを上げる(3) | ||||||||||||
| 利用可能な機能レベルを選択して、変更する。 | ||||||||||||
|
確認ダイアログが表示されるので、[OK]をクリックすると、実際に機能レベルの変更が行われる。エラーが起こるとその旨が表示されるが、たいていの場合は、DCと通信できないか、すべてのDCのOSバージョンが、要求される機能レベルのOSバージョンに不足しているといった理由が多い。
機能レベルの変更要請はすべてのDCへ伝達されるため、規模が大きなサイト(DCが多いサイト)の場合は少し時間がかかるが、たいていの場合はすぐに完了するだろう。終了後、完了したというダイアログが表示されるので、ドメイン名を右クリックしてポップアップ・メニューから[プロパティ]を選択する。すると現在のフォレストやドメインの機能レベルを確認できる。
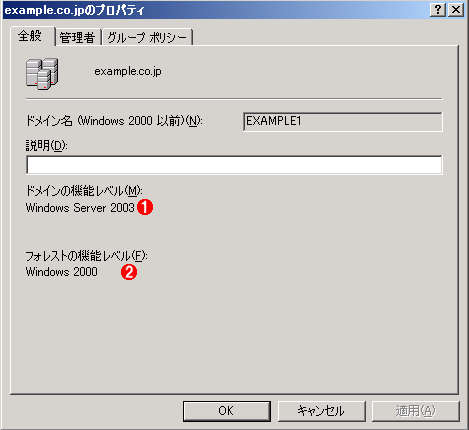 |
||||||
| 機能レベルの確認 | ||||||
| ドメイン名を右クリックしてプロパティを表示させると、現在の機能レベルが確認できる。 | ||||||
|
フォレストの機能レベルを上げる
フォレストの機能を上げるには、DCに「Enterprise Admins」グループのユーザーでログオンし(「Domain Admins」グループではない)、[管理ツール]の[Active Directoryドメインと信頼関係]ツールを利用する。管理ツールを起動したら、[Active Directory ドメインと信頼関係]というルート項目を右クリックし、ポップアップ・メニューから[フォレストの機能レベルを上げる]を選択する。
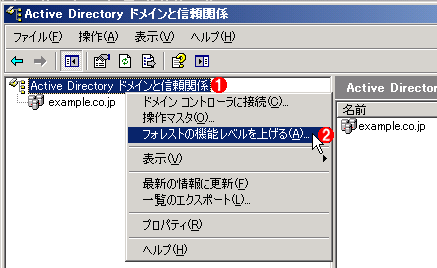 |
||||||
| フォレストの機能レベルを上げる(1) | ||||||
|
これを実行すると次のようなダイアログが表示されるので、希望する機能レベルを選択して、[上げる]をクリックする。すでに最高レベルの機能レベルで稼働している場合は、「このフォレストは、可能な範囲で最高の機能レベルで稼働しています。」というメッセージが表示され、変更できない。
 |
||||||||||||
| フォレストの機能レベルを上げる(2) | ||||||||||||
|
変更後の機能レベルを確認するには、このメニュー項目をもう一度実行するか、先の例と同じように、ドメインのプロパティを表示させればよい。![]()
この記事と関連性の高い別の記事
- WindowsのActive Directoryドメイン/フォレストの機能レベルとは?(TIPS)
- WindowsのGUIでActive DirectoryのFSMO役割を他のDCへ転送する(TIPS)
- Active Directoryのデータベースを強制的に複製する(TIPS)
- WindowsのActive Directoryドメインを構築する(基本編)(TIPS)
- Active Directory移行ツールでドメイン情報を移行する(TIPS)
このリストは、デジタルアドバンテージが開発した自動関連記事探索システム Jigsaw(ジグソー) により自動抽出したものです。

| 「Windows TIPS」 |
- Azure Web Appsの中を「コンソール」や「シェル」でのぞいてみる (2017/7/27)
AzureのWeb Appsはどのような仕組みで動いているのか、オンプレミスのWindows OSと何が違うのか、などをちょっと探訪してみよう - Azure Storage ExplorerでStorageを手軽に操作する (2017/7/24)
エクスプローラのような感覚でAzure Storageにアクセスできる無償ツール「Azure Storage Explorer」。いざというときに使えるよう、事前にセットアップしておこう - Win 10でキーボード配列が誤認識された場合の対処 (2017/7/21)
キーボード配列が異なる言語に誤認識された場合の対処方法を紹介。英語キーボードが日本語配列として認識された場合などは、正しいキー配列に設定し直そう - Azure Web AppsでWordPressをインストールしてみる (2017/7/20)
これまでのIaaSに続き、Azureの大きな特徴といえるPaaSサービス、Azure App Serviceを試してみた! まずはWordPressをインストールしてみる
|
|





