| [System Environment] | |||||||||||
Windows Vistaのデフラグの自動実行を無効化する
|
|||||||||||
|
|||||||||||
| 解説 |
ハードディスクを使用し続けると、徐々にファイルが不連続な領域に分散してしまうためヘッドの移動量が多くなり、結果としてアクセス速度の低下を招くことはよく知られている。このフラグメント状態を解消するには、ファイルを連続した領域に並べ直す必要がある。この作業を行なうのがディスク・デフラグ・ツールである。
Windows 2000/XPでは、デフラグが標準装備されているものの、スケジュール機能がなく、手動で実行しなければならなかった。そのため、デフラグをあまり実行しない人も多かったのではないだろうか。そのためかWindows Vistaでは、スケジュール機能が追加され、デフォルトで自動実行されるように変更された(デフォルトでは、毎週水曜日午前1時に自動実行)。ユーザーが意識することなくデフラグが実行されるため、便利になったといえる半面、仮想ハードディスクやSSDを利用している場合は少々問題となる。
仮想ハードディスクとデフラグの注意についての詳細は、「Windows TIPS:仮想ハードディスクのデフラグに注意」を読んでいただきたいが、仮想ハードディスクにデフラグを実行すると、仮想ディスク・ファイルのサイズが増えてしまう。
またSSDでは、物理的なヘッドの移動などがないため、デフラグを実行しても性能向上の幅が狭い。そのうえ、書き換え回数に制限があるため、デフラグを実行すると製品寿命を縮めることになりかねない。Windows 7では、SSDを利用している場合にそれを検出し、デフラグの実行を無効化する仕様が導入される予定だが、Windows Vistaではそのような機能は実装されていない。
そのため、Windows Vistaを仮想ハードディスクやSSD上にインストールしている場合は、デフラグの実行を明示的に無効化する必要がある。
| 操作方法 |
Windows Vistaでデフラグを無効化するには、以下の手順で行う。
まず[スタート]−[アクセサリ]−[システム ツール]−[ディスク デフラグ ツール]を選択するか、[ファイル名を指定して実行]で「dfrgui.exe」を入力して[OK]ボタンをクリックするかして、ディスク・デフラグ・ツールを起動する。次に[ディスク デフラグ ツール]ダイアログの[スケジュールどおりに実行する]のチェックを外し、[OK]ボタンをクリックすれば、デフラグのスケジュールが無効化され、自動実行はされなくなる。![]()
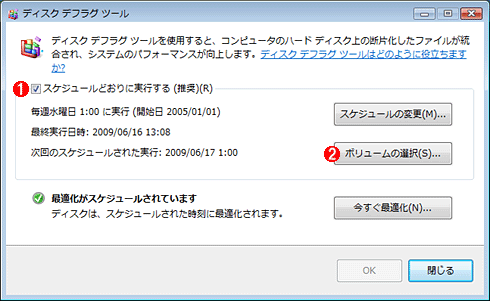 |
||||||
| [ディスク デフラグ ツール]ダイアログの画面(Windows Vista SP1/SP2の場合) | ||||||
| デフラグの自動実行を無効化するには、[スケジュールどおりに実行する]のチェックを外す。Windows Vista SP未適用の場合は、[ボリュームの選択]ボタンがなく、ボリューム単位の有効/無効が行えないので注意。 | ||||||
|
この記事と関連性の高い別の記事
- contigツールでファイルを個別にデフラグする(TIPS)
- ディスク・デフラグ・ツールの制限について(TIPS)
- ディスク・デフラグをスケジュール実行する(Windows XP編)(TIPS)
- JkDefragを使ってデフラグを行う(TIPS)
- ページ・ファイルを別ドライブに一時待避し、デフラグを効率よく行う方法(TIPS)
このリストは、デジタルアドバンテージが開発した自動関連記事探索システム Jigsaw(ジグソー) により自動抽出したものです。

| 「Windows TIPS」 |
- Azure Web Appsの中を「コンソール」や「シェル」でのぞいてみる (2017/7/27)
AzureのWeb Appsはどのような仕組みで動いているのか、オンプレミスのWindows OSと何が違うのか、などをちょっと探訪してみよう - Azure Storage ExplorerでStorageを手軽に操作する (2017/7/24)
エクスプローラのような感覚でAzure Storageにアクセスできる無償ツール「Azure Storage Explorer」。いざというときに使えるよう、事前にセットアップしておこう - Win 10でキーボード配列が誤認識された場合の対処 (2017/7/21)
キーボード配列が異なる言語に誤認識された場合の対処方法を紹介。英語キーボードが日本語配列として認識された場合などは、正しいキー配列に設定し直そう - Azure Web AppsでWordPressをインストールしてみる (2017/7/20)
これまでのIaaSに続き、Azureの大きな特徴といえるPaaSサービス、Azure App Serviceを試してみた! まずはWordPressをインストールしてみる
|
|





