| [System Environment] | |||||||||||||
ダイアログのウィンドウ・サイズをツールで強制的に変更する
|
|||||||||||||
|
|||||||||||||
| 解説 |
最近では、ネットブックでもハイエンドに位置付けられる製品では、1366×768ドットといった高い解像度を持つものもあるが、5万円前後の製品では相変わらず1024×600/567ドット程度が主流だ。特に縦の解像度が低いため、アプリケーションの中にはデフォルトのウィンドウ・サイズだと画面からはみ出してしまったり、ボタンがタスク・バーに隠れてしまったりすることがある。例えば、Acrobat Reader 9.xの[環境設定]ダイアログは、縦方向が600ドット程度あるため、タスク・バーの下に[OK]ボタンが隠れてしまう。またタイトル・バーが画面の一番上にあるため、それ以上、上側に動かせない。サイズが変更可能なウィンドウならば問題ないが、ダイアログのようにウィンドウ・サイズが変更できない場合は、困ったことになる。
 |
| Acrobat Reader 9.1の[環境設定]ダイアログ |
| 1024×600ドットの画面解像度だと、[OK]ボタン/[キャンセル]ボタンがタスク・バーに隠れてしまう。タイトル・バーが画面の一番上にあるため、ウィンドウの上側への移動も難しい。タスク・バーを自動的に隠す設定にしないと、このボタンは押せない。 |
このような場合、ウィンドウ・サイズの変更を可能にするフリーソフトウェア「ResizeEnable」を常駐させておくとよい。ResizeEnableは、ダイアログなどのウィンドウ・サイズを変更可能にするツールだ。通常のウィンドウと同様、ウィンドウの四辺/四隅をマウスでドラッグすることで、ウィンドウ・サイズの変更が可能になる。ダイアログの四辺/四隅にマウス・カーソルを重ねると、マウス・カーソルも「←→」などとなり、リサイズが可能になっていることが示される。ウィンドウが画面からはみ出している場合は、ResizeEnableでウィンドウ・サイズを小さくして、上側に移動するなどすれば、[OK]ボタンが操作可能になるというわけだ。
| 操作方法 |
ResizeEnableをインストールするには、以下のWebページで「download」のリンクをクリックして、インストール・パッケージ(ResizeEnable.zip:42Kbytes)を適当なフォルダにダウンロードする。このZIPファイルを解凍すれば、実行ファイル(ResizeEnableRunner.exe)とDLL(ResizeEnable.dll)が展開される。
- ResizeEnable[英語](Digi Tallis developments)
ResizeEnableRunner.exeを実行すれば、通知領域に常駐し、ダイアログなどのウィンドウ・サイズの変更が可能になる。ResizeEnableを無効にするには、通知領域の[ResizeEnable]アイコンを右クリックし、メニューから[Quit]を選択すればよい。
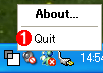 |
|||
| 通知領域の[ResizeEnable]アイコン | |||
| ResizeEnableを実行すると、通知領域にこのアイコンが表示される。常駐を解除するには、右クリック・メニューから[Quit]を選択すればよい。 | |||
|
ResizeEnableが常駐していると、ダイアログの四辺/四隅にマウス・カーソルを重ねると、マウス・カーソルも「←→」などとなり、リサイズ可能になっていることが分かる。
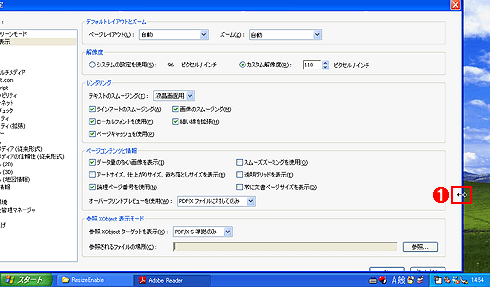 |
|||
| ResizeEnable常駐後のダイアログ | |||
| ダイアログの四辺/四隅にマウス・カーソルを重ねると、マウス・カーソルも「←→」などとなり、リサイズ可能になっていることが分かる。 | |||
|
なおResizeEnableでウィンドウ・サイズを変更すると、文字サイズなどがそのままで画面が縮小されるため、ウィンドウのレイアウトが崩れてしまったり、文字が表示されなくなったりするダイアログもある(ダイアログの作りによる)。このような場合、ResizeEnableを無効にして、再度表示させれば、正常なダイアログが表示される。
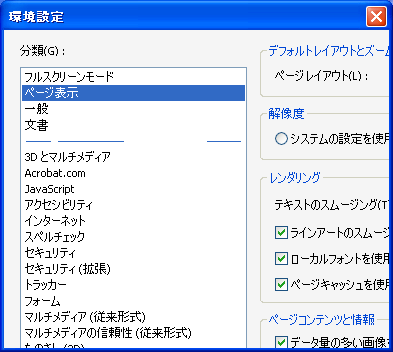 |
| ResizeEnable常駐後のダイアログで大幅に縮小したウィンドウ |
| Acrobat Reader 9.xの[環境設定]ダイアログでウィンドウの縮小を行うと、このように左上側を残して、右側と下側が隠れてしまう。ここまで縮小すると[OK]ボタンが押せなくなってしまうが、少しだけ縮小して、ダイアログを上側に移動させれば[OK]や[キャンセル]のボタンが押せるようになる。 |
特に縦方向の解像度が低いネットブックなどでは、ResizeEnableを常駐させておくと、[OK]ボタンが隠れて押せない、といった際に便利だ。![]()
| 「Windows TIPS」 |
- Azure Web Appsの中を「コンソール」や「シェル」でのぞいてみる (2017/7/27)
AzureのWeb Appsはどのような仕組みで動いているのか、オンプレミスのWindows OSと何が違うのか、などをちょっと探訪してみよう - Azure Storage ExplorerでStorageを手軽に操作する (2017/7/24)
エクスプローラのような感覚でAzure Storageにアクセスできる無償ツール「Azure Storage Explorer」。いざというときに使えるよう、事前にセットアップしておこう - Win 10でキーボード配列が誤認識された場合の対処 (2017/7/21)
キーボード配列が異なる言語に誤認識された場合の対処方法を紹介。英語キーボードが日本語配列として認識された場合などは、正しいキー配列に設定し直そう - Azure Web AppsでWordPressをインストールしてみる (2017/7/20)
これまでのIaaSに続き、Azureの大きな特徴といえるPaaSサービス、Azure App Serviceを試してみた! まずはWordPressをインストールしてみる
|
|







