| [System Environment] | |||||||||||
Internet Explorer 8のInPrivateブラウズ・モードとは
|
|||||||||||
|
|||||||||||
| 解説 |
Webブラウザを利用すると、閲覧履歴や訪問したサイトが保存するCookie、フォーム・データ、パスワード情報、インターネット一時ファイルなど、多くのデータがコンピュータに保存される。個人が利用するコンピュータならば、これらのデータが保存されることで、以前に閲覧したWebページが簡単に開けたり、次に訪問した際に自動的にログオンされたり、といったメリットがある。しかし複数の人で共有しているコンピュータや、ほかのユーザーのコンピュータを借りたような場合、Cookieやフォーム・データが悪用されたり、自動保存されたユーザー名やパスワードなどが漏えいしたりする危険性がある。
このような危険性を回避するには、Webブラウザの使用後に、コンピュータに保存された各種のデータをユーザーが明示的に削除しなければならなかった。しかし手動での操作が必要なため、面倒なうえ、削除し忘れてしまうこともある。
Internet Explorer 8(IE8)では、こうしたデータを保存しないようにしたり、ブラウザを閉じた時点で自動的に削除したりする「InPrivateブラウズ・モード」が実装された。同様の機能は、Firefox 3.1以降やGoogle Chrome、Safari 3などにも実装されている。
InPrivateブラウズ・モードは、下表のようにCookieをオンメモリだけに保持し、閲覧履歴などはそもそも保存しないようにすることで、これらのデータがコンピュータ内に残らないようにするモードである。
| 情報の種類 | InPrivateブラウズ・モードでの処理 |
| Cookie | メモリに保存され、ブラウザを閉じると消去 |
| インターネット一時ファイル | ディスクに保存され、ブラウザを閉じると削除 |
| Webページの履歴 | 保存されない |
| フォーム・データとパスワード | 保存されない |
| フィッシング対策キャッシュ | 一時情報が暗号化されて保存 |
| アドレス・バーと検索オートコンプリート | 保存されない |
| ACR(Automatic Crash Restore) | セッション途中のタブ・クラッシュは復元可能。ウィンドウ全体のクラッシュはデータが削除されるため復元できない |
| DOM(Document Object Model)記憶域 | ウィンドウを閉じると消去 |
| InPrivateブラウズ・モードにおけるデータの扱い | |
| InPrivateブラウズ・モードでは、プロセスが終了した時点でこれらのデータがすべて自動的に削除される。 | |
InPrivateブラウズ・モードを利用すれば、前述のような共有のコンピュータであっても、手動で閲覧履歴やCookieなどのデータを削除する必要がなくなるわけだ。
| 操作方法 |
InPrivateブラウズ・モードでIE8を開始するには、IE8を起動した後、[Ctrl]+[Shift]+[P]キーを押すか、メニューの[セーフティ]−[InPrivate ブラウズ]を実行すればよい。するとInPrivateブラウズ・モードでIE8の新しいウィンドウが表示される。この場合、通常のモードで起動したIE8はそのまま残っているため、InPrivateブラウズ・モードではないウィンドウで操作しないように気を付ける必要がある(通常モードで起動したIE8で開いたWebページなどは、当然ながら閲覧履歴やCookieなどのデータが保存されてしまう)。
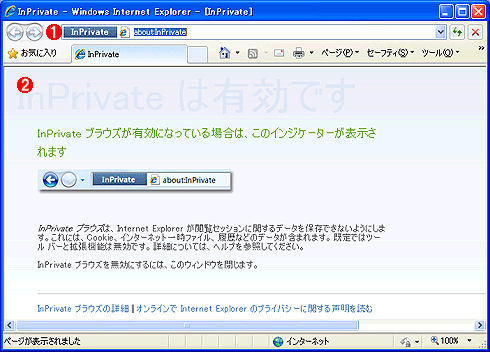 |
||||||
| InPrivateブラウズ・モードで開いた画面 | ||||||
| InPrivateブラウズ・モードは、通常のIE8とは異なるウィンドウで実行される。つまりウィンドウ単位でInPrivateブラウズ・モードになる。 | ||||||
|
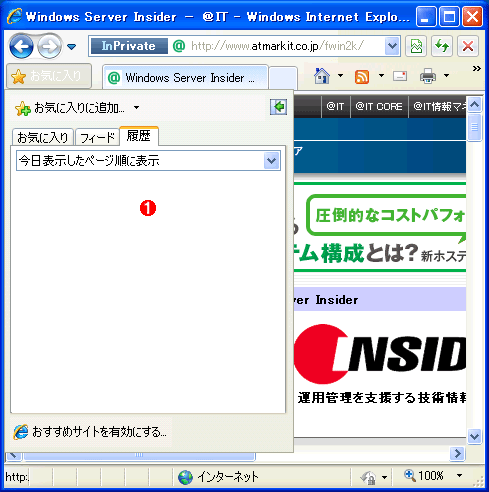 |
|||
| InPrivateブラウズ・モードの閲覧履歴 | |||
| InPrivateブラウズ・モードで閲覧した場合、[履歴]には何も表示されない。ただし通常モードで開いたWebページの閲覧履歴は保存されているので、InPrivateブラウズ・モードでも、それらの閲覧履歴が[履歴]に表示される。 | |||
|
最初からInPrivateブラウズ・モードでIE8を起動するには、[ファイル名を指定して実行]で以下のコマンドを実行すればよい。
iexplore -private |
また共有のコンピュータならば、IE8のショートカットをすべて書き換えて「-private」オプションを付けておけば安全性を高められるだろう。
なおInPrivateブラウズ・ウィンドウにあるすべてのツール・バーと拡張機能は、デフォルトで無効になるように設定されている。
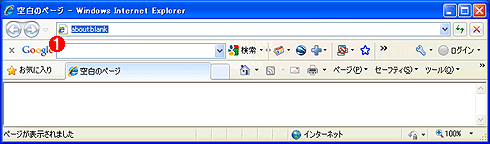 |
|||
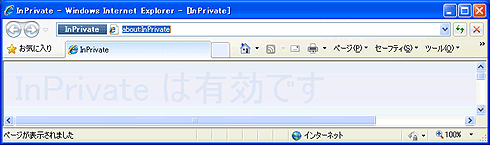 |
|||
| 通常モードとInPrivateブラウズ・モードにおけるツール・バーの表示 | |||
| 通常モード(上)では表示されるGoogleツール・バーが、InPrivateブラウズ・モード(下)で開くと表示されなくなる。これは、InPrivateブラウズ・モードではすべてのツール・バーと拡張機能がデフォルトで無効になるためだ。 | |||
|
以下の手順の操作を行うことで、ツール・バーや拡張機能を有効にできる。ただし、ツール・バーなどを有効にすると、それらによってブラウズの履歴などが保存される可能性もあるので注意が必要だ。
[ツール]−[アドオンの管理]の順にクリックし、[アドオンの管理]ダイアログを表示する。
[アドオンの管理]ダイアログの[ツール バーと拡張機能]をクリックし、使用するツール・バーや拡張機能を順にクリックし、[無効]になっていたら[有効にする]ボタンをクリックする。
[閉じる]ボタンをクリックして、[アドオンの管理]ダイアログを閉じる。
[Alt]キーを押して、メニュー・バーを表示する。
[表示]−[ツール バー]−[InPrivate ブラウズを開始したら、ツール バーと拡張機能を無効にする]を選択し、チェックを外す。
以降、InPrivateブラウズ・モードでもツール・バーなどが有効になった状態でブラウザが開かれるようになる。
共有のコンピュータでなくても、インターネット・バンクなどのWebサイトを開く際は、ウイルス感染などによる万が一の情報漏えいの被害を最小限に抑えるためにもInPrivateブラウズ・モードで開くようにするとよい。![]()
この記事と関連性の高い別の記事
- Internet Explorer 8のInPrivateフィルタをデフォルトで有効にする(TIPS)
- Internet Explorer 8の自動更新をブロックする(TIPS)
- Officeの余計なツール・バー・ボタンを非表示にする(TIPS)
- WindowsでIEのオートコンプリート履歴を削除する(TIPS)
- Windowsで共有ファイルを現在使用しているユーザーを特定する方法(TIPS)
このリストは、デジタルアドバンテージが開発した自動関連記事探索システム Jigsaw(ジグソー) により自動抽出したものです。

| 「Windows TIPS」 |
- Azure Web Appsの中を「コンソール」や「シェル」でのぞいてみる (2017/7/27)
AzureのWeb Appsはどのような仕組みで動いているのか、オンプレミスのWindows OSと何が違うのか、などをちょっと探訪してみよう - Azure Storage ExplorerでStorageを手軽に操作する (2017/7/24)
エクスプローラのような感覚でAzure Storageにアクセスできる無償ツール「Azure Storage Explorer」。いざというときに使えるよう、事前にセットアップしておこう - Win 10でキーボード配列が誤認識された場合の対処 (2017/7/21)
キーボード配列が異なる言語に誤認識された場合の対処方法を紹介。英語キーボードが日本語配列として認識された場合などは、正しいキー配列に設定し直そう - Azure Web AppsでWordPressをインストールしてみる (2017/7/20)
これまでのIaaSに続き、Azureの大きな特徴といえるPaaSサービス、Azure App Serviceを試してみた! まずはWordPressをインストールしてみる
|
|








