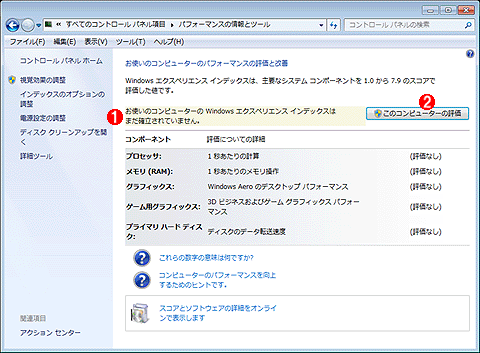| [System Environment] | |||||||||||
Windows 7のエクスペリエンス・インデックス(WEI)でPC利用の「快適度」を測る
|
|||||||||||
|
|||||||||||
| 解説 |
PCをリプレースしたり、OSを入れ替えたりすると、ハードウェアとOSの組み合わせが変わるため、そのパフォーマンスも変化する。例えば、新しいOSをインストールすると、アプリケーションの応答が妙に遅くなり、PCの動作が「重く」感じられることがある。もちろん体感性能が落ちない場合もあるだろうが、いずれにせよ、ハードウェアとOSの新しい組み合わせが、果たして既存のアプリケーション/用途において十分な性能を発揮するのか、誰しも気にすることだろう。
それを確認するには通常、新たな環境にベンチマーク・ソフトウェアをインストールして測定したり、既存のアプリケーションをインストールして実際に利用したりするなど、手間暇が必要となる。
Windows 7では、ハードウェアの機能や性能をユーザーに分かりやすく指標化して見せる「Windows エクスペリエンス インデックス」(略して「WEI」とも呼ばれる)という機能を標準装備している。これによりユーザーは簡単な操作で、対象PCとWindows 7の組み合わせがどういった用途なら快適に利用できるのか、大まかに把握できる。また、PCの性能の足を引っ張っている(ボトルネックになっている)コンポーネントも明らかになるので、性能向上のためにまずアップグレードすべきコンポーネントも確認可能だ。このWindows 7におけるWindowsエクスペリエンス・インデックスについて、使用手順や注意点を説明する。
| 操作方法 |
Windowsエクスペリエンス・インデックスを測定する
まず大前提として、Windowsエクスペリエンス・インデックスを測定するには、Windows 7をインストールする必要があり、事前の調査ができない。企業などで複数のPCがある場合は、ハードウェア構成が同等なPCをテスト用に1台選んで測定し、Windows 7導入時の性能を判断する材料とすればよいだろう。
Windowsエクスペリエンス・インデックスを測定するには、コントロール・パネルから[パフォーマンスの情報とツール]をクリックする。コントロール・パネルの表示方法が「カテゴリ」なら、[システムとセキュリティ]−[システム]−[Windows エクスペリエンス インデックスの確認]と順番にクリックする。初めてWindowsエクスペリエンス・インデックスを測定する場合、次の画面が表示される(すでに測定したことがある場合はこの画面をスキップして次に進んでいただきたい)。
[このコンピューターの評価]ボタンをクリックすると測定が始まる。経過を示すメーターのダイアログが表示されてから数分待つと、測定が完了して次のように画面が更新される。
 |
||||||||||||||||||
| 測定完了後のWindowsエクスペリエンス・インデックスの画面 | ||||||||||||||||||
| 測定が終わると、ハードウェアごとに性能を表す「スコア」の値が表示される。 | ||||||||||||||||||
|
Windowsエクスペリエンス・インデックスは、PCの性能を大きく左右するハードウェアを5種類のカテゴリ(プロセッサとメイン・メモリ、Windows Aeroに利用するグラフィックス、3Dグラフィックス、ハードディスク(SSDを含む))に分類して、その性能や機能を評価する。その結果は「サブスコア」と呼ばれる1.0〜7.9のインデックス値で表される。この5種類のサブスコアで最も小さい値が「基本スコア」という総合評価の値として示される。いずれも値が大きいほど高性能といえる。詳細は後述するが、基本スコアの値により、快適に利用できるアプリケーションや用途を判断できる。
サブスコアの対象ハードウェアの詳細を確認するには、前出の画面で[パフォーマンスとシステムに関する詳細情報を表示および印刷します]をクリックする。
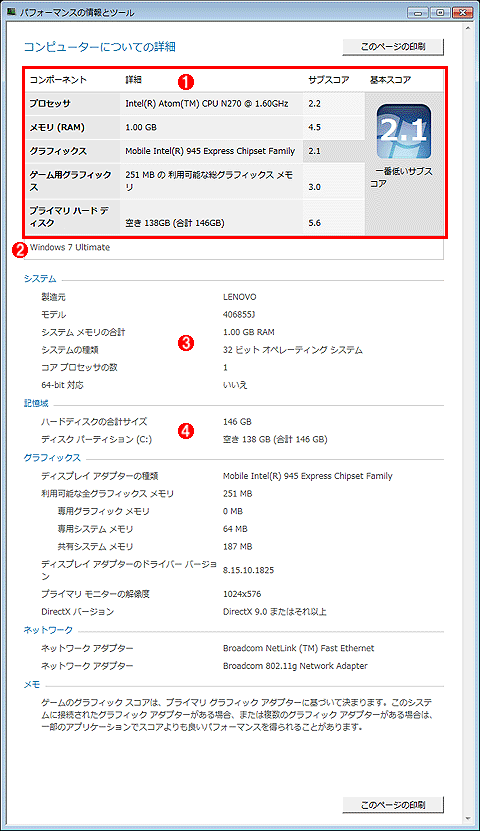 |
||||||||||||
| Windowsエクスペリエンス・インデックスとハードウェアの詳細情報 | ||||||||||||
| 前出の画面で[パフォーマンスとシステムに関する詳細情報を表示および印刷します]をクリックすると、この画面が表示される。 | ||||||||||||
|
測定結果から快適に利用できるアプリケーションや用途を確認する
マイクロソフトは、基本スコアの値に対して、快適に利用できるアプリケーションや用途を次表のように規定している。Windows Vistaの場合は1.0〜5.9であったが、Windows 7では上限の数値が変更されている。
| 基本スコア | 意味 |
| 1.0〜1.9 | Windows 7の最小システム要件に相当する。一般的なオフィス・アプリケーション(ワードプロセッサや表計算など)やWebブラウザ、電子メールといったアプリケーションは利用可能。ただしWindows Aeroやマルチメディア系アプリケーションを快適に利用するには性能不足 |
| 2.0〜2.9 | 基本スコア1.0〜1.9と同じアプリケーションが、より快適に利用できる。Windows Aeroやマルチメディア系アプリケーションを快適に利用するには、まだ性能が不足 |
| 3.0〜3.9 | Windows AeroやMedia CenterなどWindows 7の多くの機能が利用可能。ただし、高精細または複数のディスプレイの表示やHD動画コンテンツの再生には性能が不足することがある |
| 4.0〜5.9 | 高精細または複数のディスプレイの表示やHD動画コンテンツの再生、複数アプリケーションの同時実行が快適に利用できる |
| 6.0〜7.9 | 高速なSSDや4個以上のコア内蔵プロセッサなど、より高性能なハードウェアを搭載したシステム。HD動画の録画や精緻な表示の3Dゲームなど、高精細なグラフィックスを多用するアプリケーションも快適に利用できる |
基本スコアの値とその意味
測定した基本スコアの値を上表に照らし合わせれば、どのようなアプリケーションや用途なら快適に利用できるか判断できる。また、使いたいアプリケーションや用途に対して基本スコアが足りなかった場合、どのハードウェアを増強すればよいか、大まかに判断できる。なぜなら基本スコアはサブスコアの最小値なので、そのサブスコアに対応するハードウェアが足を引っ張っていることが明らかなためだ。例えばサブスコア値が最も小さかったのが「グラフィックス」カテゴリだった場合は、Windows Aeroを十分高速に表示できるグラフィックス・カードを増設する、といった方針を決定できる。
測定上の注意点
まずWindowsエクスペリエンス・インデックスを測定する際には、ほかのアプリケーションを終了させること。ほかのアプリケーションがPCのリソースを消費すると、測定結果が不正確になる可能性があるからだ。
またリモート・デスクトップ接続下での測定はできない(エラーが発生する)。前述の詳細情報でも、リモート・デスクトップ接続下では一部のハードウェア仕様が正しく表示されない。
PCのハードウェア構成を変更したら、Windowsエクスペリエンス・インデックスの画面を再表示し、再測定の必要がないかどうか確認した方がよい。ハードウェアを交換したりすると、そのカテゴリの性能が変わる可能性があるからだ。
 |
||||||
| ハードウェア構成変更直後のWindowsエクスペリエンス・インデックスの画面 | ||||||
| ハードウェア構成を変えるとPCの性能が変わることがある。その場合、Windowsエクスペリエンス・インデックスも測定し直す必要があるため、Windows 7はハードウェア構成の変更を検知すると、このように再測定を促すメッセージを表示することがある。 | ||||||
|
基本スコアの取り扱いにも注意したい。基本スコアが各サブスコアの平均値ではなく最小値なのは、Windowsエクスペリエンス・インデックスがWindows 7利用時の「快適さ」の度合いを表す指標であり、「快適さ」を決めるのは全体の中で最も遅いハードウェアという考え方による。これは、いわゆるシステム・レベルのベンチマーク・ソフトウェアの測定結果のように、PC間で比較できるようにシステム全体の性能をリニアに表しているわけではない。つまり、PC間で基本スコアを比べても、どちらが「どれくらい」あるいは「何倍」高性能なのかは判定できない。![]()
この記事と関連性の高い別の記事
- Windowsのttcpコマンドでネットワークパフォーマンスを測定する(TIPS)
- Windows 8.1で「Windowsエクスペリエンス インデックス」値を計測する(TIPS)
- Windowsのftpでネットワークの速度を測定する(TIPS)
- Windowsで巨大なサイズのファイルを簡単に作る方法(TIPS)
- Windows 10を仮想ディスク(VHD/VHDX)にインストールして試用する(TIPS)
このリストは、デジタルアドバンテージが開発した自動関連記事探索システム Jigsaw(ジグソー) により自動抽出したものです。

| 「Windows TIPS」 |
- Azure Web Appsの中を「コンソール」や「シェル」でのぞいてみる (2017/7/27)
AzureのWeb Appsはどのような仕組みで動いているのか、オンプレミスのWindows OSと何が違うのか、などをちょっと探訪してみよう - Azure Storage ExplorerでStorageを手軽に操作する (2017/7/24)
エクスプローラのような感覚でAzure Storageにアクセスできる無償ツール「Azure Storage Explorer」。いざというときに使えるよう、事前にセットアップしておこう - Win 10でキーボード配列が誤認識された場合の対処 (2017/7/21)
キーボード配列が異なる言語に誤認識された場合の対処方法を紹介。英語キーボードが日本語配列として認識された場合などは、正しいキー配列に設定し直そう - Azure Web AppsでWordPressをインストールしてみる (2017/7/20)
これまでのIaaSに続き、Azureの大きな特徴といえるPaaSサービス、Azure App Serviceを試してみた! まずはWordPressをインストールしてみる
|
|