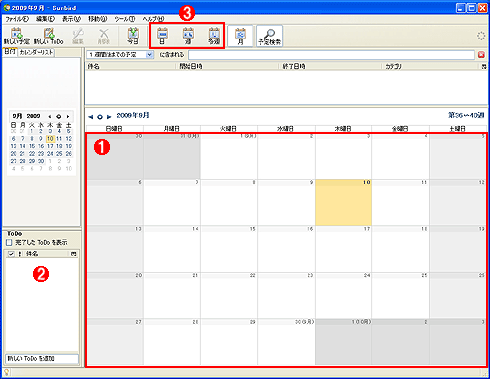| [Tools & Services] | ||||||||||||||
無料のツールでスケジュール管理を行う(Mozilla Sunbird編)
|
||||||||||||||
|
||||||||||||||
| 解説 |
普段コンピュータを利用しているなら、スケジュールもスケジューラ・ソフトウェアで管理したくなる。しかし、Windows OSには標準でスケジューラ・ソフトウェアが装備されていない。スケジューラ・ソフトウェアとしては、特にビジネス用途ではマイクロソフトのOutlookがポピュラーで、高機能でよいのだが、スケジュールだけをシンプルに管理するという目的には少々高機能すぎる。
スケジューラ・ソフトウェアは、シェアウェアやフリーソフトウェアなどでもさまざまな製品が提供されているので、自分の気に入ったものを選ぶとよい。このうち本稿では、Mozillaの「Calendarプロジェクト」で開発されているスケジューラ・ソフトウェア「Mozilla Sunbird」を取り上げる。すでにアドオンなども提供されており、後述のようにGoogleカレンダーとの連係も可能となっている。
| 操作方法 |
Sunbirdは、以下のWebページの[Windows, 日本語版]のリンクをクリックするとインストール・パッケージがダウンロードできる(sunbird-0.9.ja.win32.installer.exe:約5Mbytes)。原稿執筆時点のバージョンは0.9である(すでにリリースから1年近く経ており、比較的安定したバージョンとなっている)。ダウンロードしたインストール・パッケージを実行すると、インストール・ウィザードが起動するので、ウィザードに従って「ソフトウェア使用許諾」に同意するなどすればよい。
- Mozilla Sunbird(Mozilla)
予定を入力するには、カレンダーの該当日をダブル・クリックして表示される[予定作成:新しい予定]ダイアログに必要事項を入力すればよい。保存して閉じる]ボタンをクリックすれば、カレンダーに予定が追加される。使用方法はいたってシンプルである。
 |
| Sunbirdの[予定作成:新しい予定]ダイアログの画面 |
| 件名や開始日時、終了日時などを入力し、[保存して閉じる]ボタンをクリックすれば、カレンダーに予定が追加される。ファイルの添付も可能なので、電子メールで送付されてきた案内や招待状などを、添付しておくことも可能だ。 |
Sunbirdでは、複数のカレンダーが管理可能となっている。デフォルトでは、[Home]と名付けられたカレンダーが作成されているが、左ペインの[カレンダーリスト]タブの右クリック・メニューから[新しいカレンダー]を選択すると、新しいカレンダーが追加できる。[カレンダーリスト]タブのカレンダー名の前にあるチェックで、カレンダーに表示するスケジュールをオン/オフすることも可能だ。例えば「仕事」と「個人」のカレンダーを別にして、両方のチェックをオンにしておけば、両方のスケジュールが表示されるし、「個人」のチェックをオフにすれば「仕事」のスケジュールのみがカレンダーに表示されるといった具合だ。
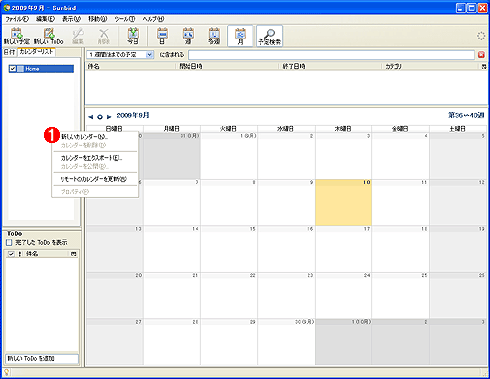 |
|||
| 新しいカレンダーの追加 | |||
| 左ペインの[カレンダーリスト]タブの空いているところを右クリックして表示されるメニューから[新しいカレンダー]を選択すると、新しいカレンダーが追加できる。 | |||
|
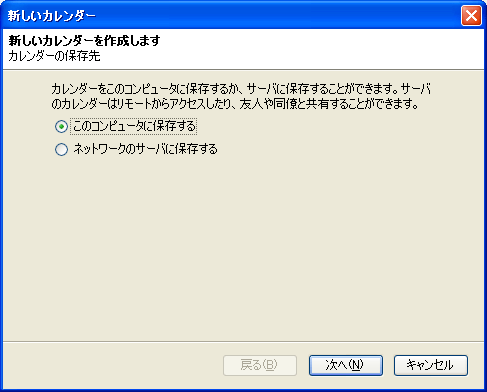 |
| [新しいカレンダー]ウィザードの画面 |
| 新しいカレンダーを追加するには、[新しいカレンダー]ウィザードに従って、カレンダー名などを入力する。[カレンダーの保存先]で[このコンピュータに保存する]を選択すれば、ローカルにカレンダーが保存される。[ネットワークのサーバに保存する]を選択すれば、ネットワーク上のスケジューラ(後述)に保存できる。→ |
また「Provider for Google Calendar」アドオンを利用することで、Googleカレンダーと連係して表示/編集することも可能となる。Provider for Google Calendarは、以下のWebページの[今すぐダウンロード]をクリックし、「Provider for Google Calendar」アドオン(provider_for_google_calendar-0.5.4-sb+tb.xpi:104Kbytes)でダウンロードできる。
- Provider for Google Calendar 0.5.4(Add-ons for Sunbird)
Provider for Google Calendarのインストールは、Sunbirdの[ツール]−[アドオン]メニューを選択し、[アドオン]ダイアログの[インストール]ボタンをクリックして行う。[インストールする拡張機能の選択]ダイアログで「provider_for_google_calendar-0.5.4-sb+tb.xpi」を選択、[ソフトウェアインストール]ダイアログで[今すぐインストール]ボタンをクリックし、Sunbirdを再起動すればインストールが完了する。
GoogleカレンダーをSunbirdで表示/編集可能にするには、まずGoogleカレンダーのアドレスを取得しておく必要がある。連係したいGoogleカレンダーを持つアカウントでiGoogleにログオンし、Googleカレンダーを表示する。[マイカレンダー]の[設定]をクリック、[カレンダー設定]の[カレンダー]タブでカレンダー名をクリックすると、[カレンダーの情報]タブが開くので、ここで[カレンダーのアドレス]の[XML]ボタンをクリックすると、[カレンダーのアドレス]ダイアログに、開いているGoogleカレンダーのアドレスが表示される。このアドレスをコピーしておく。
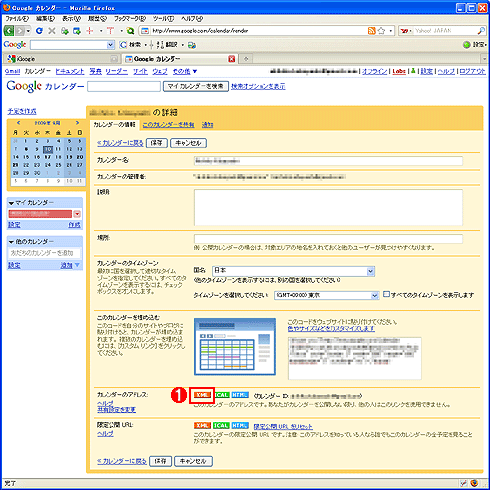 |
| Googleカレンダーの[カレンダーの情報]タブ画面 |
| この画面を開き、[カレンダーのアドレス]の[XML]ボタン( |
 |
| [カレンダーのアドレス]ダイアログの画面 |
| [カレンダーのアドレス]ダイアログのGoogleカレンダーのアドレス( |
続いて前述の[新しいカレンダー]ウィザードで[ネットワークのサーバに保存する]を選択、[カレンダーの保存先]で[Googleカレンダー]を選び、[場所]にコピーしておいたGoogleカレンダーのアドレスを入力すれば、GoogleカレンダーがSunbirdと連係可能になる。
 |
| [新しいカレンダー]ウィザードの[カレンダーの保存先]画面 |
| Googleカレンダーと連係するには、[カレンダーの保存先]で[Googleカレンダー]( |
これで、Sunbird上でGoogleカレンダーの表示/編集が可能になる。Sunbirdに追加したGoogleカレンダーに予定を追加すれば、それがGoogleカレンダーに反映される。
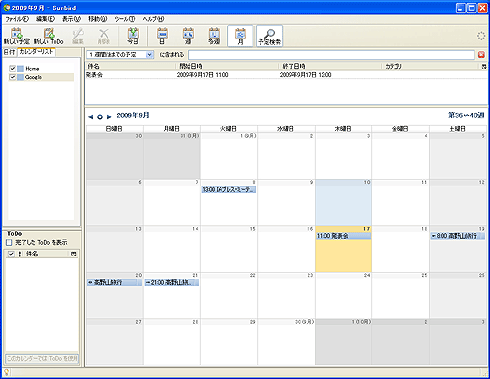 |
| Sunbirdで取得したGoogleカレンダーの情報 |
| Provider for Google CalendarでSunbirdとGoogleカレンダーを連係するように設定した。これで、Sunbird上でGoogleカレンダーの表示/編集が可能になる。表示されている予定は、すべてGoogleカレンダー上の情報である。 |
デフォルトのままでは、インターネット(Google)に接続できる場合にのみSunbird上にGoogleカレンダーの情報が表示されるだけである。そのため、外出先などのインターネットに接続されていない状態では、Googleカレンダーの情報が表示できない。そこで、Sunbird上のGoogleカレンダー名の右クリック・メニューで[プロパティ]を選択して表示される[カレンダーを編集]ダイアログにある[キャッシュ(実験的、再起動が必要)]をチェックする。Sunbirdを再起動すれば、Googleカレンダーの情報がSunbird上にキャッシュされる。これで、インターネットに接続していない状態でも、Googleカレンダーの情報が表示可能になる。ただしインターネットに未接続の場合は、予定を変更したり、追加したりするとエラーとなってしまうので注意が必要だ。![]()
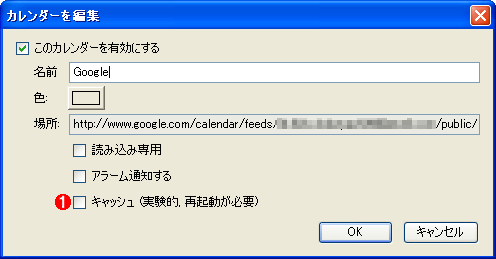 |
|||
| カレンダーのプロパティ画面 | |||
| Googleカレンダーと連係するように設定したカレンダーのプロパティにある[キャッシュ]にチェックを入れ、Sunbirdを再起動すれば、インターネットに接続していない状態でも以前に読み込んだGoogleカレンダーの情報が表示可能になる。 | |||
|
この記事と関連性の高い別の記事
- PC版Googleカレンダーで、数年後の年月日へ素早く移動する(TIPS)
- Googleカレンダーからの予定通知アラートのせいで、Chromeが操作できなくなるのを防ぐ(TIPS)
- Googleサービスで複数のアカウントをログインしたまま切り替える(TIPS)
- Excelで万年カレンダーを作成する(TIPS)
- Excelのカレンダーコントロールで簡易スケジュール帳を作成する(TIPS)
このリストは、デジタルアドバンテージが開発した自動関連記事探索システム Jigsaw(ジグソー) により自動抽出したものです。

| 「Windows TIPS」 |
- Azure Web Appsの中を「コンソール」や「シェル」でのぞいてみる (2017/7/27)
AzureのWeb Appsはどのような仕組みで動いているのか、オンプレミスのWindows OSと何が違うのか、などをちょっと探訪してみよう - Azure Storage ExplorerでStorageを手軽に操作する (2017/7/24)
エクスプローラのような感覚でAzure Storageにアクセスできる無償ツール「Azure Storage Explorer」。いざというときに使えるよう、事前にセットアップしておこう - Win 10でキーボード配列が誤認識された場合の対処 (2017/7/21)
キーボード配列が異なる言語に誤認識された場合の対処方法を紹介。英語キーボードが日本語配列として認識された場合などは、正しいキー配列に設定し直そう - Azure Web AppsでWordPressをインストールしてみる (2017/7/20)
これまでのIaaSに続き、Azureの大きな特徴といえるPaaSサービス、Azure App Serviceを試してみた! まずはWordPressをインストールしてみる
|
|