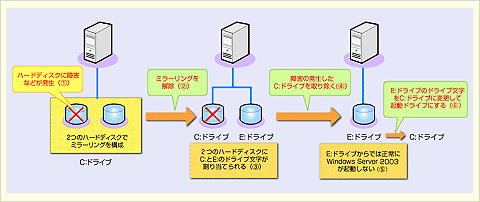| [System Environment] | |||||||||||
Windows Server 2003のブート・ボリュームのドライブ文字を変更する
|
|||||||||||
|
|||||||||||
| 解説 |
サーバ・システムでは、システム・ボリュームを2台以上のハードディスクを用いてミラーリング構成とし、可用性や信頼性を向上させる手法は一般的となっている。しかし障害などが発生してミラーリングを解除するとディスクが2台に戻ってしまい、各ハードディスクには個別のドライブ文字が割り当てられる(ミラーリング状態ではすべてC:ドライブとなっている)。
 |
||||||
| [コンピュータの管理]ツールの[ディスクの管理]の画面 | ||||||
| ここでは、2台のドライブをミラーリング(ミラーボリューム)としている。ハードディスクは2台あるが、どちらのドライブ文字は「C:」となっている。 | ||||||
|
 |
| ミラーリングを解除した後の[ディスクの管理]の画面 |
| C:ドライブだった2台のハードディスクには、C:とE:という異なるドライブ文字が割り当てられた。正確にいうとミラー解除した結果、新しく増えたドライブに対して、新しい空きドライブ文字が付けられたということ。システムのディスク構成によっては別のドライブ文字になる。 |
取り外したいハードディスクが、起動ディスクとなるC:ドライブ以外ならば、そのハードディスクを取り外しても正常に起動可能だ。ところがC:ドライブに割り当てられてしまうと、後述のように少々面倒な作業が必要になる。ミラーリングしていたハードディスク(ボリューム)には、C:ドライブと同じOSイメージが保存されているので、そのまま起動できるような気がする。しかしC:ドライブを取り外すと、ログオン後に[個人設定をロードしています]というダイアログ表示以降に進まず、再び[Windowsへようこそ]ログオン画面に戻ってしまうのだ。
これはブート・ボリュームのドライブ文字が、Windows Server 2003の初期セットアップ時に割り当てられたドライブ文字と一致しないことに起因する。Windows Server 2003では、ドライブ文字はレジストリに記録されており、各ボリュームのグローバル一意識別子(GUID)に従って同じものが割り当てられるようになっている。そのためC:ドライブを取り外してしまうと、ブート・ボリュームのドライブ文字がC:ドライブ以外(D:ドライブやE:ドライブなど)となってしまうため、正常に起動できなくなってしまう。
システム/ブート・ボリューム以外ならば[コンピュータの管理]ツールで変更できるが、システム/ブート・ボリュームは残念ながら変更できない。本稿では、このような場合、C:ドライブ以外に割り当てられたボリュームのドライブ文字を「C:」に変更し、正常に起動可能にする方法を紹介する。
なおこの方法は、システム・ボリュームのドライブ文字を元に戻すためのものであることに注意していただきたい。C:ドライブをまったく別の、例えばG:に変更するための方法ではない。Windows OS環境では、レジストリやプロファイル、アプリケーション設定など、元のドライブ名が記録されている部分が多数あり、システム・ボリュームのパスが変更されると正常に利用できなくなるからだ(冒頭のログオンできなくという症状もその1つ)。
| 操作方法 |
正常に起動できなくなったWindows Server 2003を[Windowsへようこそ]ログオン画面の状態にしておく。この状態で、別のコンピュータからレジストリを編集して、ドライブ文字の変更を行う。
|
別のコンピュータでレジストリ・エディタを起動する。レジストリ・エディタの[ファイル]−[ネットワーク レジストリへの接続]を選択し、正常に起動できなくなったWindows Server 2003のレジストリを開く。この際、正常に起動できなくなったWindows Server 2003の管理者権限を持つアカウントの入力が必要になる。
| [注意] |
レジストリに不正な値を書き込んでしまうと、システムに重大な障害を及ぼし、最悪の場合、システムの再インストールを余儀なくされることもあります。レジストリ・エディタの操作は慎重に行うとともに、あくまで御自分のリスクで設定を行ってください。何らかの障害が発生した場合でも、本Windows Server Insider編集部では責任を負いかねます。ご了承ください。 |
ネットワーク・レジストリで接続できたらWindows Server 2003上の以下のレジストリ・キーの[値の名前]「\DosDevices\C:」を「\DosDevices\F:」などの空いているドライブ文字に変え、ブート・ボリュームにしたいE:ドライブなどのドライブ文字の[名前]を「\DosDevices\C:」に変えればよい。
| 項目 | 内容 |
| キー | HKEY_LOCAL_MACHINE\SYSTEM\MountedDevices |
| 名前 | \DosDevices\C: → \DosDevices\F:などの空いているドライブ名 |
| \DosDevices\E: → \DosDevices\C: | |
| ドライブ文字の変更手順 | |
 |
|||
| ネットワーク・レジストリによるWindows Server 2003のドライブ文字の編集画面 | |||
| ネットワーク・レジストリでWindows Server 2003に接続し、[MountedDevices]キーを編集する。まず現在、[値の名前]が「\DosDevices\C:」となっているものを、「\DosDevices\F:」などの空いているドライブ文字に変える。次にブート・ボリュームにしたい「\DosDevices\E:」などを「\DosDevices\C:」とすればよい。 | |||
|
あとはWindows Server 2003を再起動すれば、ブート・ボリュームのドライブ文字が「C:」に変更されたことから正常に起動し、デスクトップが表示されるようになる。[コンピュータの管理]ツールの[ディスクの管理]を見れば、ミラーリングを解除後、E:ドライブなどに割り当てられていたボリュームがC:ドライブに戻っていることが分かるだろう。![]()
 |
| ドライブ文字を変更した後の[ディスクの管理]の画面 |
| E:ドライブだったハードディスクがC:ドライブに変更できたことで、正常に起動できるようになった。取り外したC:ドライブにエラー・アイコン(「不足」)が表示されているが、これは、右クリック・メニューから[ディスクの解除]を実行すれば見えなくなる。 |
この記事と関連性の高い別の記事
- ドライブ文字をマニュアルで指定する方法(TIPS)
- Windowsのディスクボリュームを他のボリュームのフォルダに割り当てる方法(NTFSのリパースポイント機能を利用する)(TIPS)
- Windows PEでドライブ名の割り当てを確認する(TIPS)
- A:ドライブを非表示にする(TIPS)
- Windows 8.1でWindows.oldなどの不要なフォルダを削除する(TIPS)
このリストは、デジタルアドバンテージが開発した自動関連記事探索システム Jigsaw(ジグソー) により自動抽出したものです。

| 「Windows TIPS」 |
- Azure Web Appsの中を「コンソール」や「シェル」でのぞいてみる (2017/7/27)
AzureのWeb Appsはどのような仕組みで動いているのか、オンプレミスのWindows OSと何が違うのか、などをちょっと探訪してみよう - Azure Storage ExplorerでStorageを手軽に操作する (2017/7/24)
エクスプローラのような感覚でAzure Storageにアクセスできる無償ツール「Azure Storage Explorer」。いざというときに使えるよう、事前にセットアップしておこう - Win 10でキーボード配列が誤認識された場合の対処 (2017/7/21)
キーボード配列が異なる言語に誤認識された場合の対処方法を紹介。英語キーボードが日本語配列として認識された場合などは、正しいキー配列に設定し直そう - Azure Web AppsでWordPressをインストールしてみる (2017/7/20)
これまでのIaaSに続き、Azureの大きな特徴といえるPaaSサービス、Azure App Serviceを試してみた! まずはWordPressをインストールしてみる
|
|